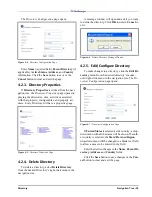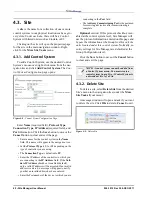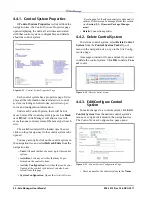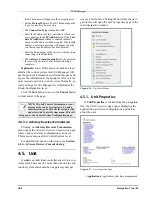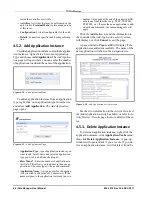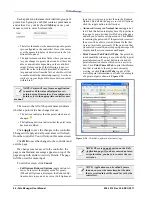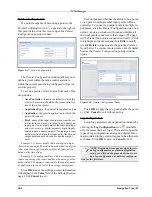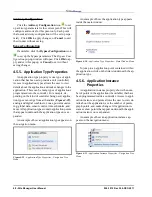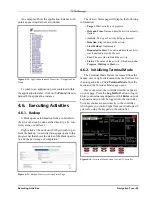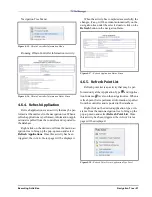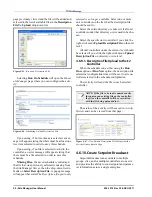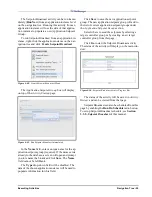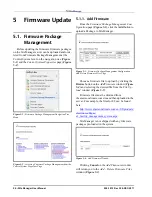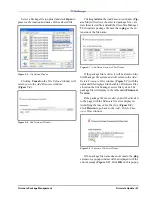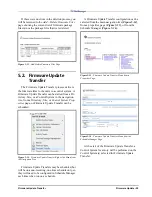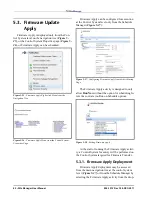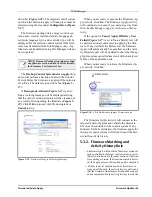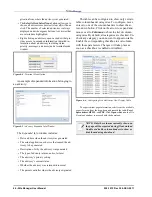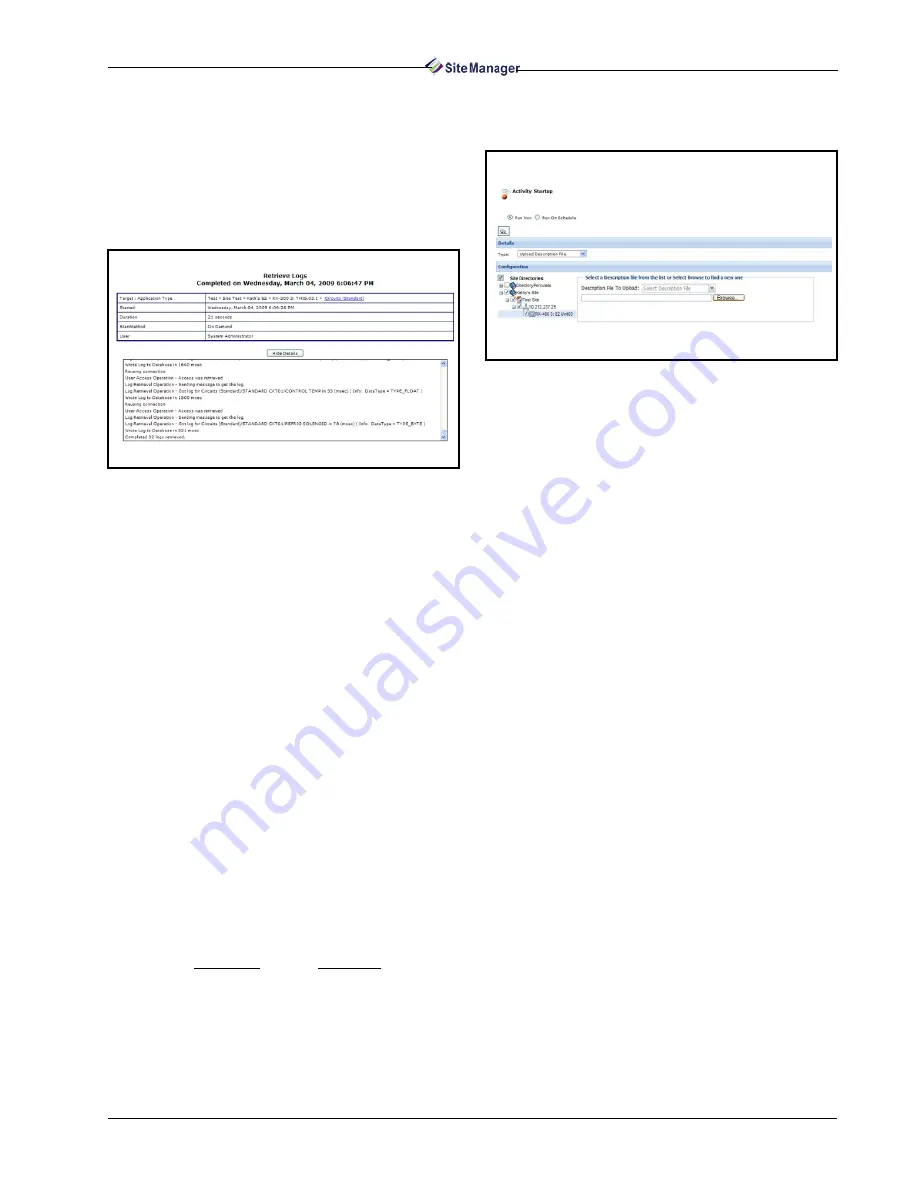
Executing Activities
Navigation Tree • 53
If you are at the directory, site, control system, or
unit level in the navigation tree, set the filtering with
the Filters Rules List (Section 3.2.4.3., Filtering
Rules). This allows you to determine how the logs
you are retrieving will be filtered. Logs are retrieved
directly from the application type, application in-
stance, and logged point levels in the navigation tree.
View information such as target, time (including
start and duration intervals of when an activity was
performed), method, user information, and status.
You can also retrieve logs from the Watch Or
Graph Log Points page.
4.6.9. Upload Description File
For E2 controllers only, description files can be
uploaded from the Directory, Site, Control System,
and Unit levels in the navigation tree (and from the
Unit Properties page) or accessed from the Admin
Tools drop-down menu on the Schedule Manager
page (depending on user permissions). A description
file is a file used to add functionality into the E2 con-
troller.
If you want to run the description file one-time on-
ly, choose Run Now and the Activity Startup page
will open where you can click the Browse button to
locate the description file you wish to upload to the E2
controller. If the description file is to be uploaded at a
later date, select Run On Schedule and configure it
from the Schedule Manager page. Note that this Ac-
tivity can be scheduled, but not recurring.
Running the Upload Description File activity now
from the Activity Startup page:
Select the file that will be sent to the controller
from the Description File To Upload list. If the file
to be sent to controller already exists in the database,
it will appear in the drop-down list.
If the file to be sent to controller does not currently
exist on the server, click the Browse button to locate
the description file. When Browse is clicked, you can
select a single .dsc file to upload from a File Open
popup, and click Open to upload the selected file to
the Site Manager server. Only *.dsc files will be up-
loaded. If the file name does not contain the .dsc ex-
tension, a popup error window will be displayed
indicating that there was an invalid file type selected
and that only file types of .dsc are allowed. Click OK
on this popup to select the correct file from the File
Upload window or click Cancel to return to the De-
scription File Upload screen. Once the file is selected,
the file will be uploaded to the Site Manager server
and you will be redirected to the Schedule Manager
Figure 4-43 -Retrieve Logs Status Page
Figure 4-44 -Uploading Description File from the Activity
Startup Page
Summary of Contents for Site Manager
Page 1: ...026 1012 Rev 3 06 DEC 2011 Site Manager User Manual ...
Page 2: ......
Page 4: ......
Page 124: ......
Page 129: ......