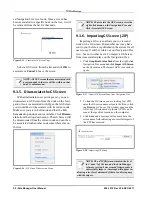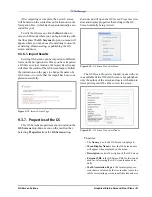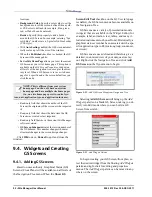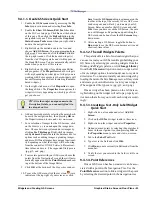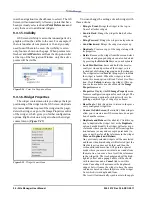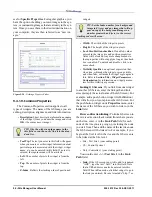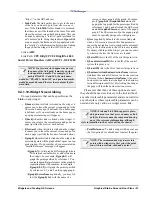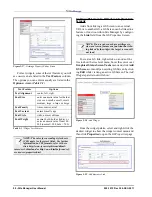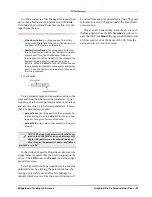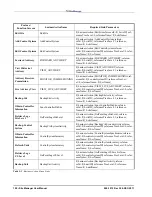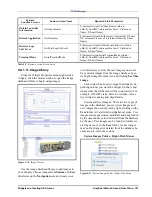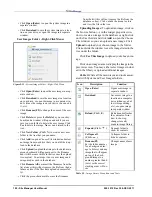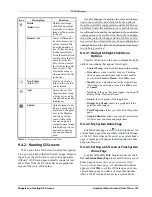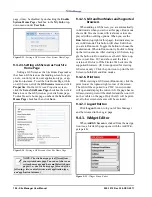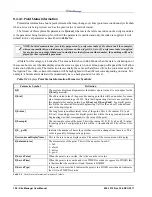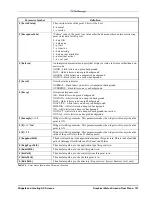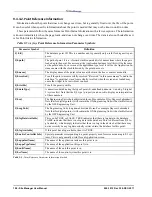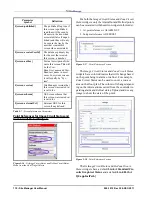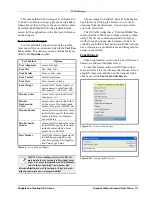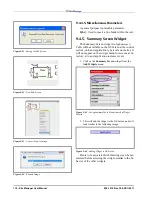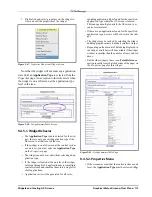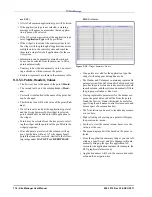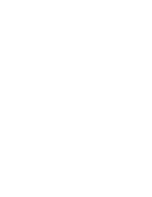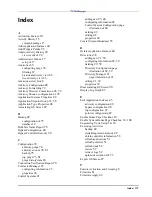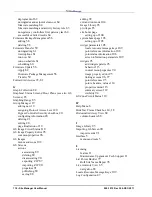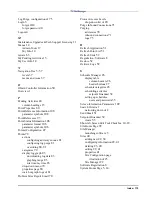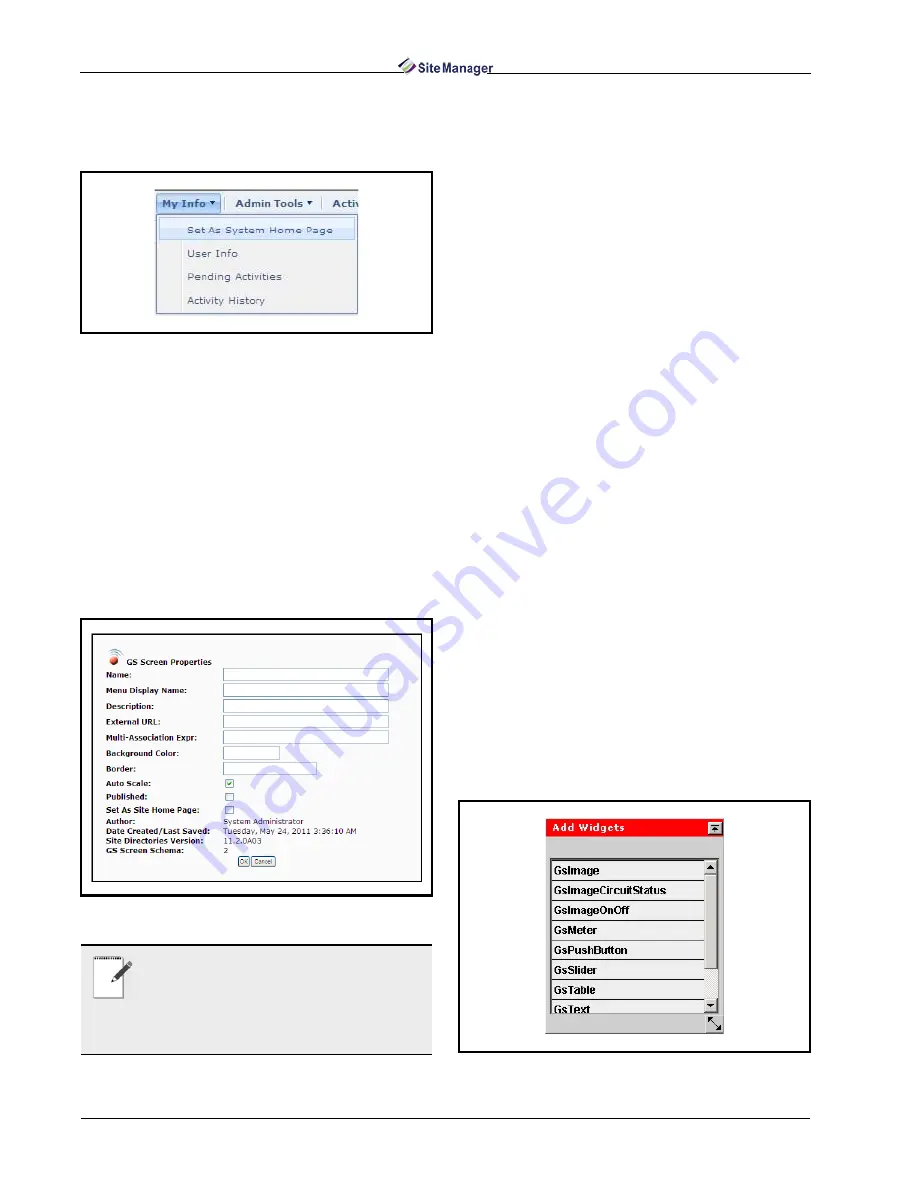
104 • Site Manager User Manual
026-1012 Rev 3 06-DEC-2011
page, it may be disabled by unchecking the Enable
System Home Page checkbox in the My Info drop-
down menu under User Info.
9.4.2.4. Setting a GS Screen as Your Site
Home Page
Setting a GS Screen as the Site Home Page makes
the chosen GS Screen as the landing screen for a giv-
en site, control system, unit, application type, or ap-
plication instance. To set the Site Home Page, while
on a GS Screen, click the GS Screens menu and click
Properties. On the GS Screen Properties screen,
click the Set as Site Home Page checkbox then click
Save to save the GS Screen as your site home page.
To disable a site home page, uncheck the Set as Site
Home Page checkbox then click Save.
9.4.2.5. Edit and Run Modes and Supported
Browsers
When adding a GS Screen, you are automatically
in Edit mode when you arrive at this page. Run mode
shows GS Screens in use with real-time values dis-
played with no editing options. When you see the
Run button (top right of this page), that indicates you
are in Edit mode. This button will show Edit when
you are in Run mode. Toggle the button to choose the
desired mode. When in Run mode, right-click to bring
up the Actions menu. After creating a GS Screen, tog-
gle the button to Run mode to see the GS Screen op-
erate in real time. IE 7 and above and the latest
version of Firefox (off the Firefox Web site) are the
supported browsers. (IE 6 is supported for viewing
GS screens only.) Click the print icon to print the GS
Screen in both Edit and Run modes.
9.4.2.6. Print Icon
While viewing a GS Screen (Run mode), click the
print icon at the topmost right corner of the screen.
The GS will be exported to a PDF. A new window
will open and display the current GS. If a page has no
GS associated, print will be disabled and the icon will
not be visible on the page. Only the GS will be print-
ed, all other screen elements will be excluded.
9.4.2.7. Logout Button
Click Logout button to log out of Site Manager
and be returned to the Login page.
9.4.3. Widget Editor
When Add GS Screen is clicked from the naviga-
tion tree, a blank GS page opens with the Add Wid-
gets palette:
Figure 9-33 - Setting a GS Screen as Your System Home Page
Figure 9-34 - Setting a GS Screen as Your Site Home Page
NOTE: The site home page is different from
your system home page. You can only have one
system home page and have multiple site home
pages (i.e., one site home page for each of the
following: site, control system, unit, application type,
and application instance.)
Figure 9-35 - Widget Screen Editor
Summary of Contents for Site Manager
Page 1: ...026 1012 Rev 3 06 DEC 2011 Site Manager User Manual ...
Page 2: ......
Page 4: ......
Page 124: ......
Page 129: ......