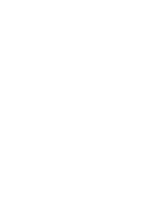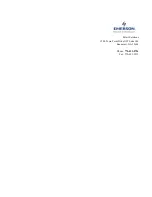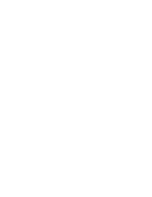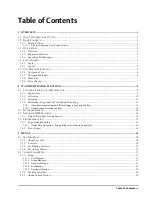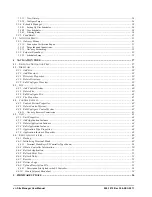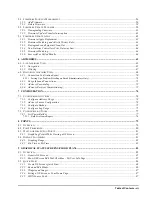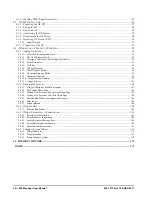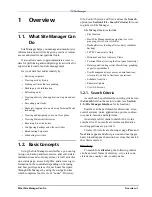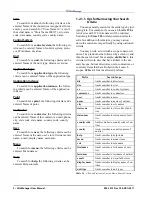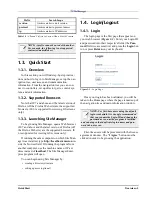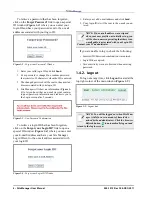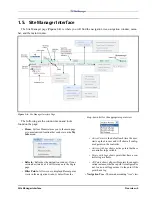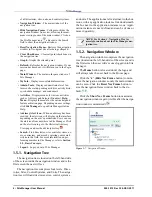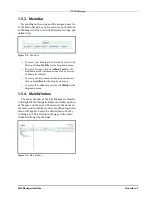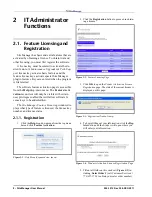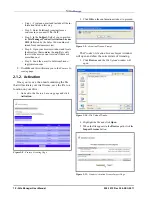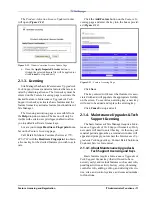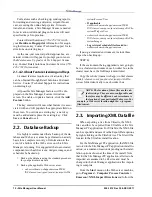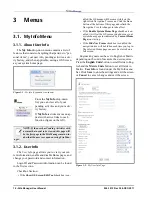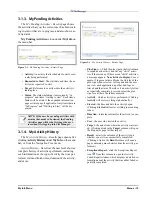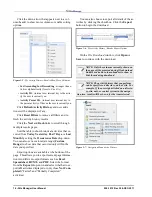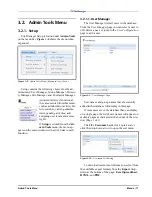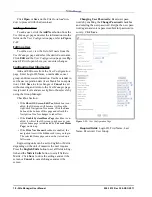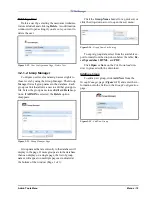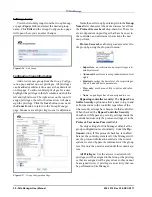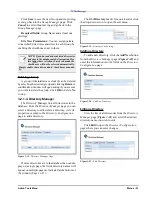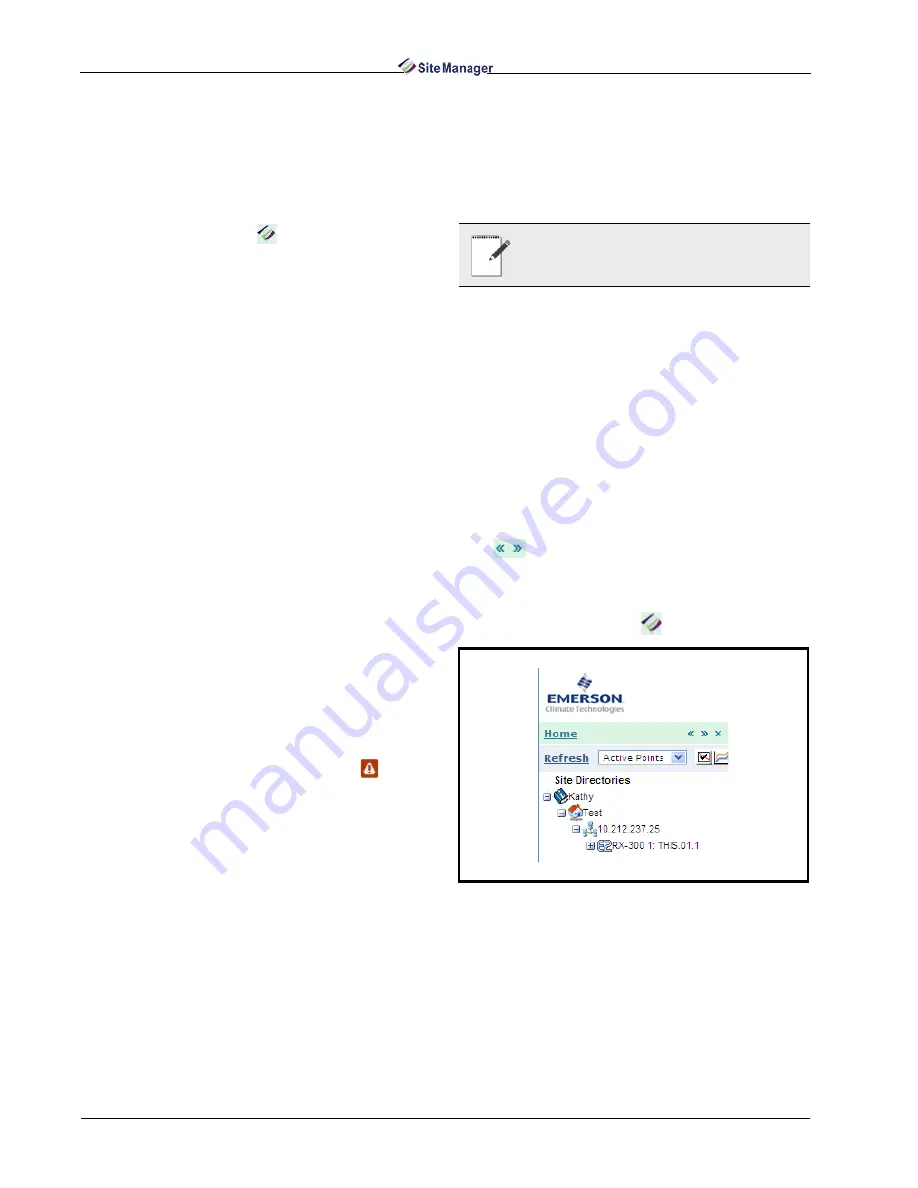
6 • Site Manager User Manual
026-1012 Rev 3 06-DEC-2011
of all directories, sites, units, and control systems.
• Navigation Window - The main window of the
navigation tree.
• Hide Navigation Frame - Collapses or hides the
navigation window from view, allowing for maxi-
mum viewing room of the main window. Click on
the Site Manager icon
adjacent to the Search
field to show the navigation window.
• Reset Navigation Frame - Restores the navigation
window to its original size after being collapsed.
• Clear Checkboxes - Clears all point checkboxes in
the navigation tree.
• Graph - Graphs the selected point.
• Refresh - Refreshes the navigation window. If your
session has timed out, it will return you to the Login
page.
• Main Window - The main workspace window of
Site Manager.
• My Info - Displays user-related information.
• Admin Tools - Displays administrator-level fea-
tures such as setup, pending activities, activity histo-
ry, schedule manager, and send email.
• Activities - Displays menus for various activities
such as Advisory and Setpoint Broadcast. Help
Menu - Displays the menu for the online help and
feature activation page. Depending on user settings,
click Site Manager to open Site Manager Online
Help.
• Advisory Alert Icon - When an advisory has been
received, the alert icon will display on the interface
depending on the user’s permissions. Users can see
the alert icon from anywhere in Site Manager. Click
on the alert icon to go to the Historical Advisory
View page and see the advisory history.
• Search - Find directories, sites, control systems, us-
ers, contractors, and more by entering your search
criteria in the field. For more information on per-
forming searches in Site Manager, refer to Section
1.2., Basic Concepts.
• Logout - Logs you out of Site Manager.
1.5.1. Navigation Tree
The navigation tree is located on the left-hand side
of the screen inside the navigation window and is the
first screen the user will see.
The navigation tree comprises four levels: Direc-
tories, Sites, Control Systems, and Units. The naviga-
tion tree will load directories, sites, control systems,
and units. The applications are located next to the box
icons, with any application instance listed underneath
the box next to the application instance icons. Appli-
cation instance are user-defined and can be of one or
more in quantity.
1.5.2. Navigation Window
The navigation window comprises the navigation
tree (located on the left-hand side of the screen) and is
the first screen the user will see once logged into Site
Manager.
The Home button is located under the logo and
will always take the user back to the Home page.
Click the “x” (Hide Nav Frame button) to mini-
mize the navigation window so only the main window
can be seen. Click the Reset Nav Frame button to
size the navigation frame window back to the de-
fault.
Click the Show Nav Frame button to maximize
the navigation window again (visible after the naviga-
tion window is minimized).
NOTE: See Section 4, Navigation Tree for
more information about the Site Manager nav-
igation tree.
Figure 1-7 - Navigation Window
Summary of Contents for Site Manager
Page 1: ...026 1012 Rev 3 06 DEC 2011 Site Manager User Manual ...
Page 2: ......
Page 4: ......
Page 124: ......
Page 129: ......