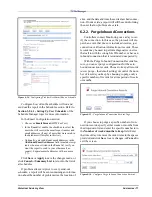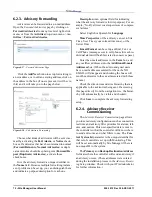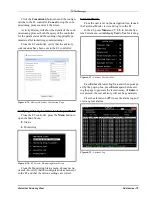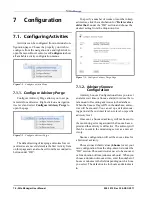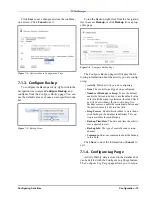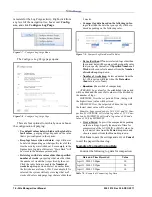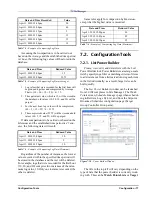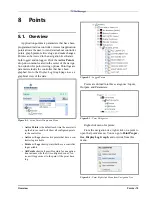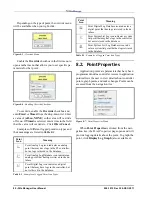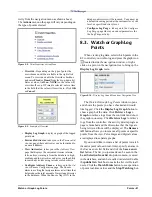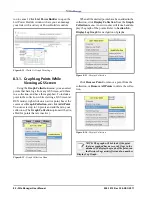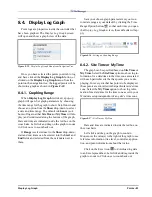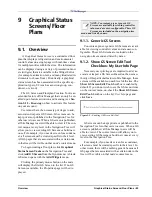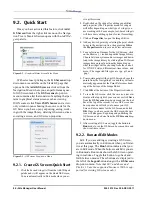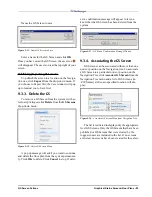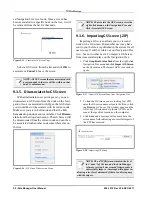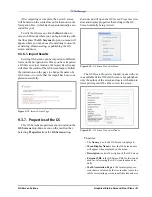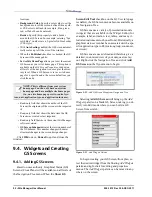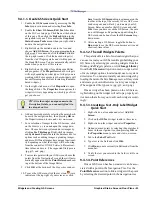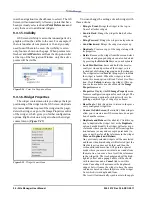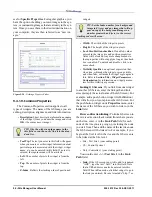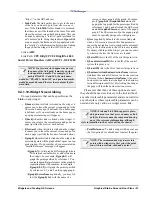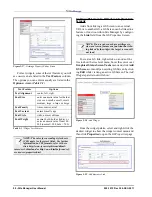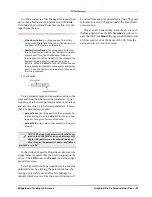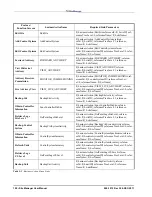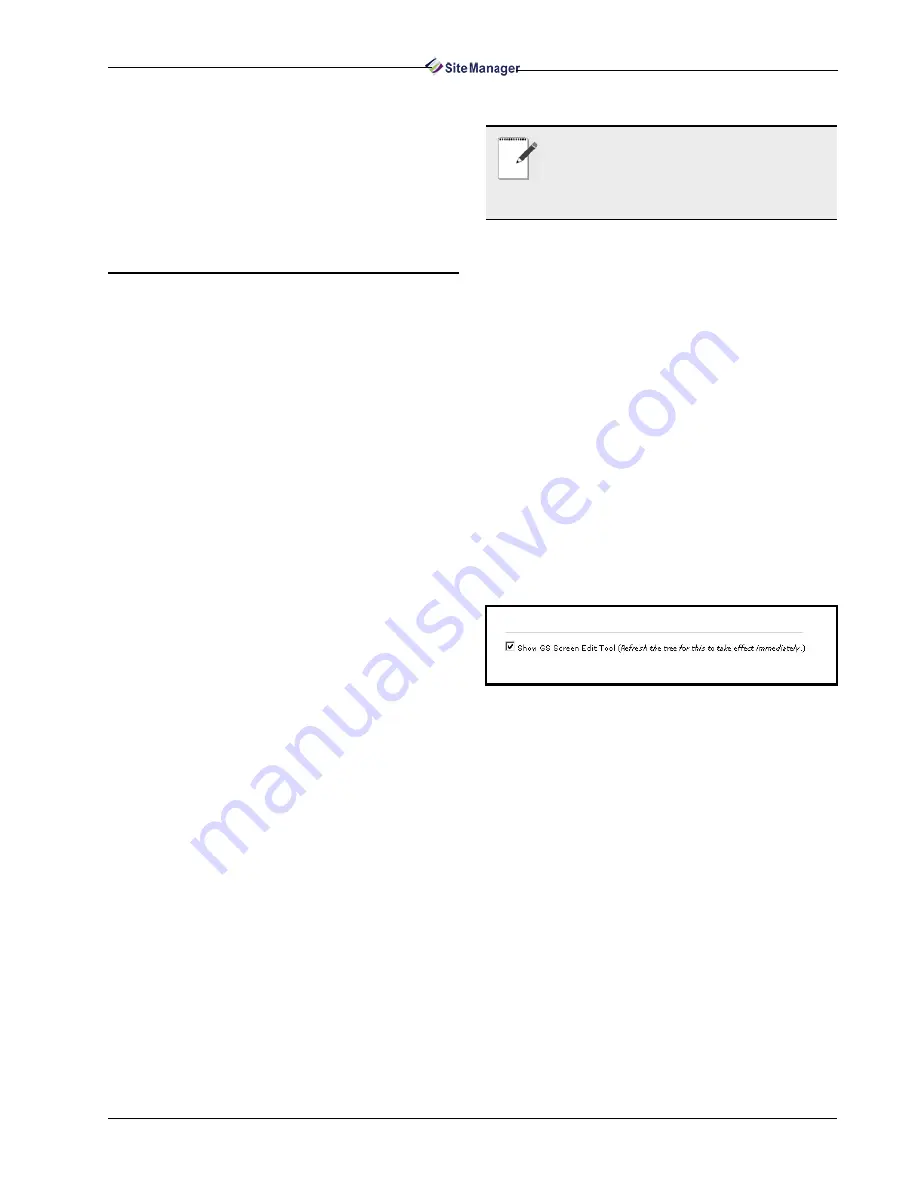
Overview
Graphical Status Screens/Floor Plans • 85
9
Graphical Status
Screens/Floor
Plans
9.1. Overview
A Graphical Status Screen is a customized floor
plan that displays refrigeration and environmental
control values on a single page with real-time values
for multiple entities within the store. The information
can be displayed using a variety of presentation mod-
els (widgets) that are available in the Widget Editor
(for example, animation, text, and many illustrated in-
struments to choose from). Historically, a graphical
status screen has been associated with a specific ap-
plication type in E2 (such as a suction group, con-
denser, or circuit).
The GS Screen and Floorplan Creation Tool is an
extended feature of Site Manager that can only be en-
abled upon feature activation and licensing (see Sec-
tion 2.1.3., Licensing on how to activate this feature
on your account.)
Users must have the necessary privileges to add,
associate or import a GS Screen. GS screens can be
kept private or published to the Navigation Tree for
other users to access. When a GS screen is published,
all Site Manager users will be able to view it. The con-
text menu at every level in the Navigation Tree will
allow you to view existing GS Screens or build new
ones. For example, if you need a screen for a condens-
er, all screens must be created specific to their level.
All GS pages that are associated with a certain node
in the tree will be visible on that node’s context menu.
To begin creating a floor plan, click Graphical
Status Screen Tasks on the Navigation Tree and
click Add GS Screen from the flyout menu. A blank
GS screen opens with the Add Widgets menu.
Clicking the primary mouse button on the node
will display the first GS Screen in the list. If no GS
Screen is available, the Properties page will be dis-
played.
9.1.1. Generic GS Screens
Convenient, pre-set generic GS Screens are avail-
able for viewing controller values and are user-con-
figurable. These GS Screens are included on the
navigation tree menu and listed by name.
9.1.2. Show GS Screen Edit Tool
Checkbox - My User Info Page
Necessary user privileges are required to add, as-
sociate or import a GS Screen. Based on the user au-
thority of this particular feature in Site Manager, these
screens will be available on each level of the tree. The
Show GS Screen Edit Tool checkbox is enabled by
default. If you do not wish to see the GS menu items
on the context menu, un-check the Show GS Screen
Edit Tool checkbox on the My User Info page and
click Save.
GS screens can be kept private or published to the
Navigation Tree for other users to access. When a GS
screen is published, all Site Manager users will be
able to view it. The context menu will allow you to
view existing GS Screens or build new ones at every
level in the Navigation Tree.
For example, if you need a screen for a condenser,
all screens must be created specific to their level. In
other words, there will be nothing generic because all
GS pages that are associated with a certain node in the
tree will be visible on that node’s context menu.
NOTE: Convenient, pre-set generic GS
Screens are available for viewing controller
values and are user-configurable. These GS
Screens are included on the navigation tree
menu and listed by name.
Figure 9-1 - Enabling GS Screen Edit Tool
Summary of Contents for Site Manager
Page 1: ...026 1012 Rev 3 06 DEC 2011 Site Manager User Manual ...
Page 2: ......
Page 4: ......
Page 124: ......
Page 129: ......