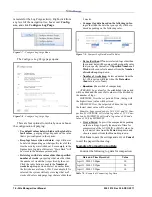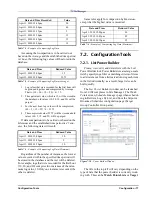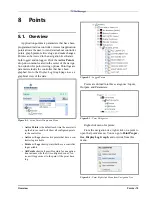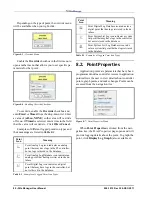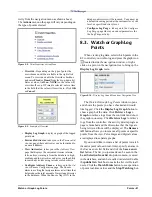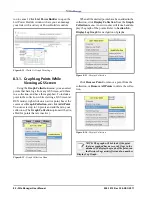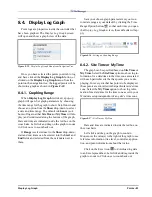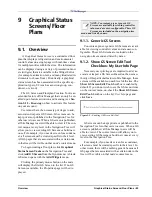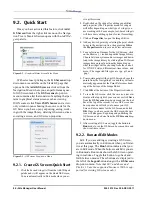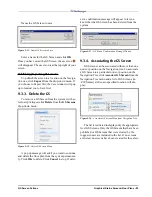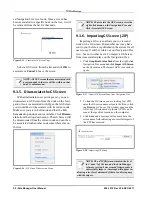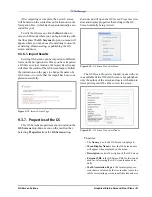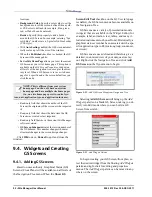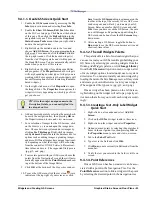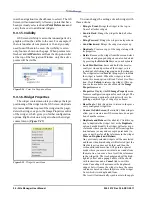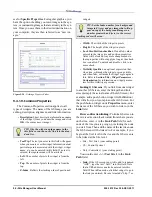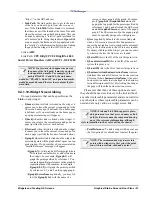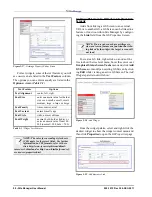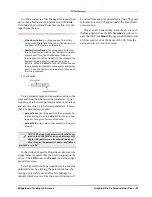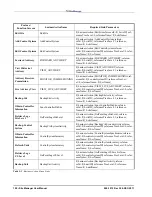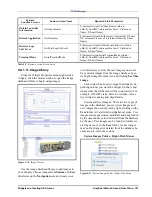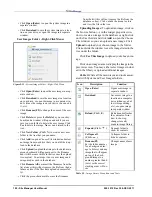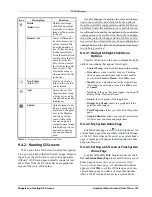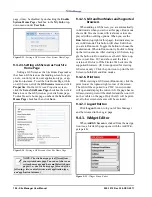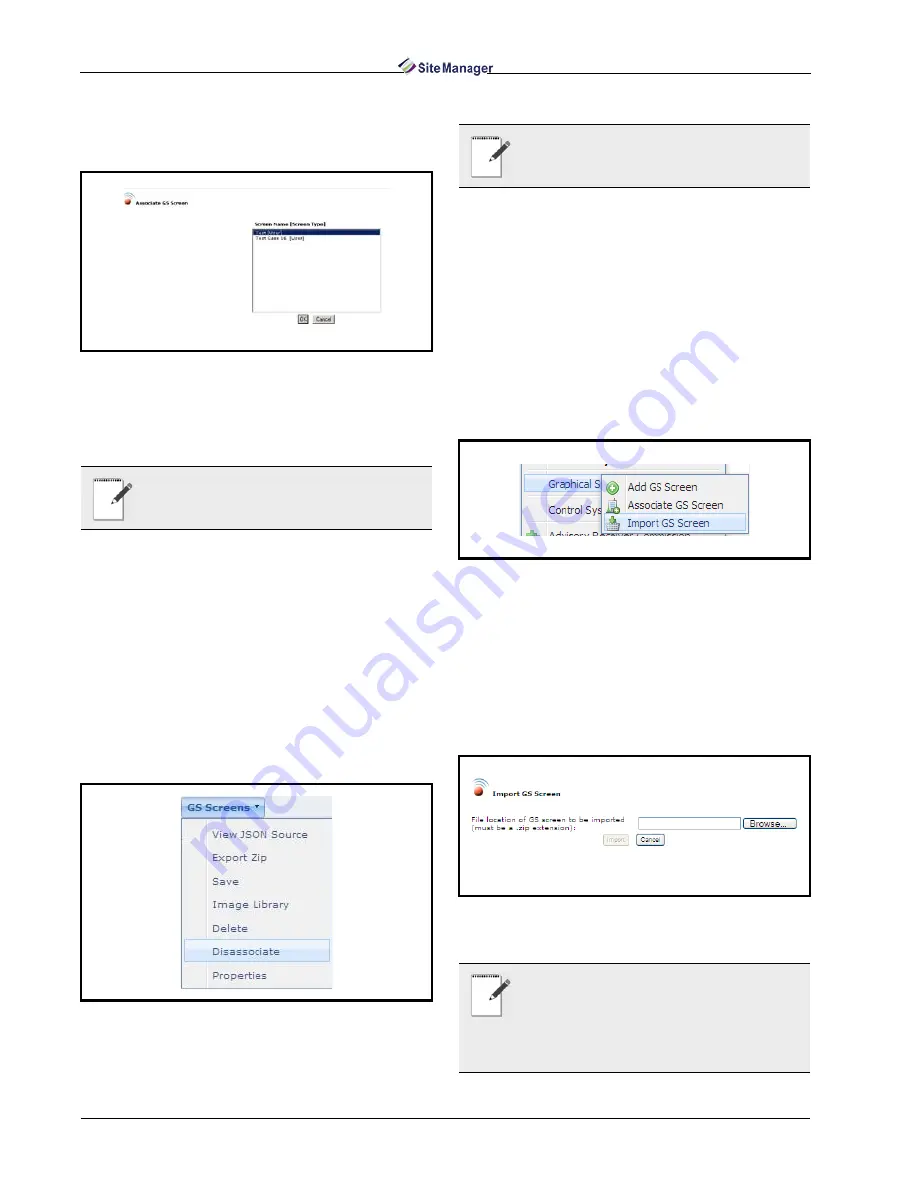
90 • Site Manager User Manual
026-1012 Rev 3 06-DEC-2011
ed Navigation Tree level node. Once a screen has
been associated to a specific node on the tree, it will
be removed from the list for that node.
Select a GS Screen from the list and click OK to
associate or Cancel to leave the screen.
9.3.5. Disassociate the GS Screen
With administrator user privileges set, you can
disassociate a GS Screen from the node on the Navi-
gation tree it is associated with. Open the GS Screen
you would like to disassociate with its current node.
Make sure you are in Edit mode and that the GS
Screens drop-down menu is available. Click Disasso-
ciate from the drop-down menu. The GS Screen will
be disassociated from the current node and can then
be associated with another node somewhere else on
the tree.
9.3.6. Importing GS Screen (.ZIP)
Importing a GS screen allows you to view and
work with a GS screen (that another user may have
sent to you) before it is published in the system for all
users to see. It will be visible on your Navigation Tree
view, but not to other users. To import a GS Screen
from its associated place on the Navigation Tree:
1. Click Graphical Status Tasks from the right-click
Navigation Tree menu and click Import GS Screen
on the flyout menu. The Import GS Screen window
opens:
2. To find the GS screen you are looking for (.ZIP),
enter the GS screen name or locate the file by click-
ing Browse. A Choose File window opens and the
list of any GS screens in zip format (.ZIP) can be
seen at the specified location on the computer.
3. Click Save and a message will appear above the
screen name field indicating a successful import of
the .ZIP has occurred.
Figure 9-15 - Associate GS Screen Page
NOTE: All GS Screens that are associated with
a certain node in the tree will be visible on that
node’s context menu.
Figure 9-16 - GS Screen Disassociate Menu
NOTE: To associate the GS Screen, access the
right-click menu on the Navigation Tree and
click Associate GS Screen.
Figure 9-17 - Import GS Screen Menu from Navigation Tree
Figure 9-18 - Importing GS Screen
NOTE: The .ZIP file(s) must match the level
(or “node”) of the tree and the Site Manager
software version it was created from in order to
successfully import. A message will appear in-
dicating a tree level mismatch if there is a discrepancy
with the import.
Summary of Contents for Site Manager
Page 1: ...026 1012 Rev 3 06 DEC 2011 Site Manager User Manual ...
Page 2: ......
Page 4: ......
Page 124: ......
Page 129: ......