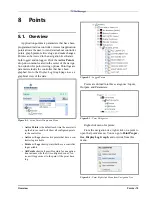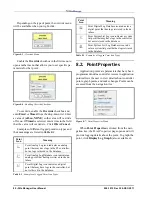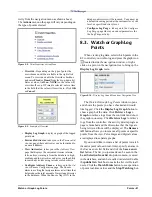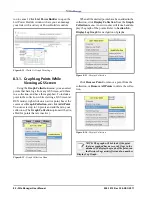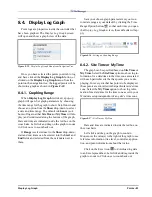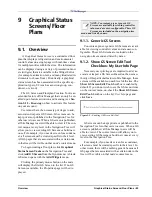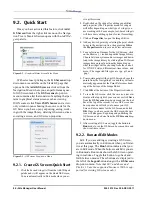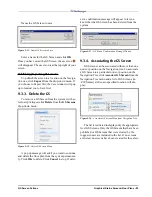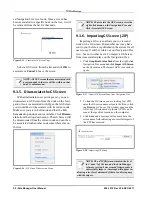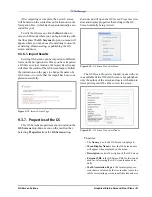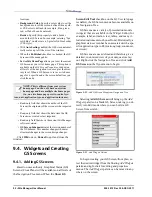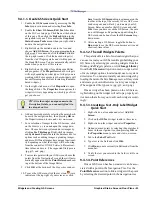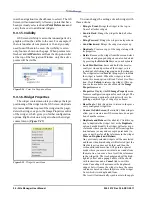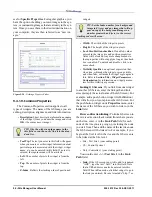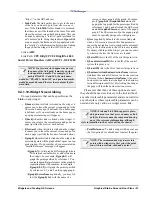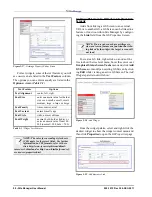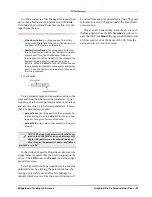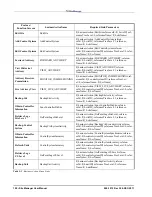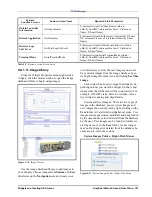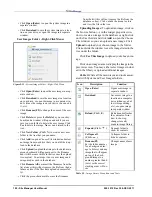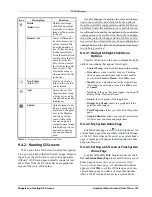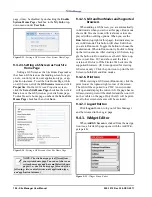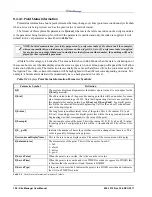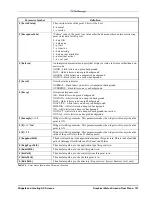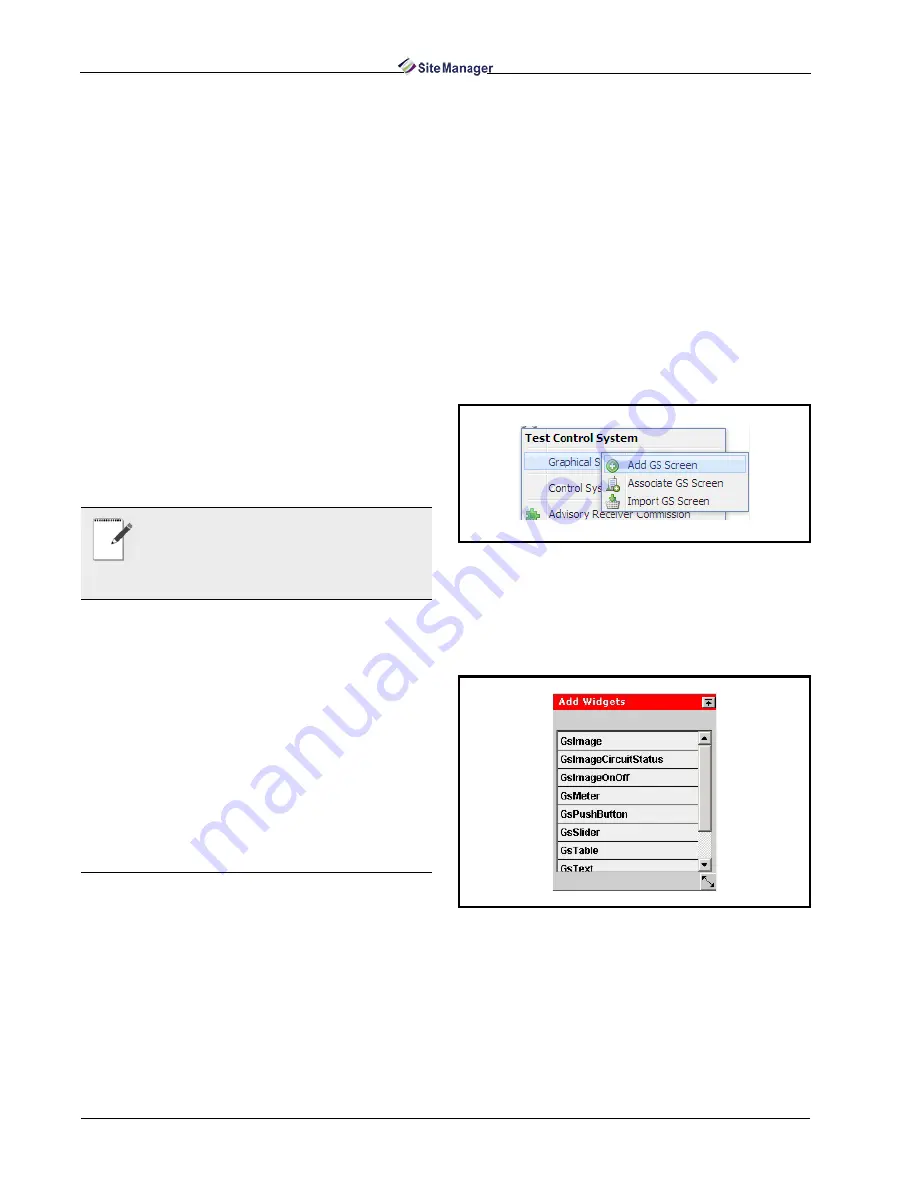
92 • Site Manager User Manual
026-1012 Rev 3 06-DEC-2011
locations.
• Background Color: Specify a color value to set the
background color of the screen, defined like any oth-
er CSS color is defined (for example, blue, green,
red, or #fabc09 can be entered).
• Border: Specify this property to add a border
around the GS Screen. For example, entering “5px
solid blue” would create a 5-pixel solid blue border
(CSS style).
• With Auto Scaling enabled, the GS Screen automat-
ically scales up to fit the size of the window.
• When this Published checkbox is checked, the GS
Screen will be made public.
• Set As Site Home Page allows you to set the current
GS Screen as your site’s home page. This option is
available on the GS Screen Properties window on
all levels of the navigation tree, except at the direc-
tory level. When a GS Screen is set as a site home
page for a specific node, the screen defaults as you
click the node.
• Read-only field that shows the author of the GS
Screen (the originator of the screen or who imported
it).
• Read-only field that shows the date/time the GS
Screen was created or last imported.
• Read-only field that shows the current Site Manager
software version.
• GS Screen Schema indicates the version number of
the GS Schema. This number changes whenever
structural changes to the screen design changes.
Click OK to save, Cancel to quit and close the
window.
9.4. Widgets and Creating
GS Screens
9.4.1. Adding GS Screens
Based on user authority, Graphical Status (GS)
Screens (Floor Plans) will be available on all levels of
the Navigation Tree menu. When the Show GS
Screen Edit Tool checkbox on the My User Info page
is enabled, the GS Screen menus become available on
the Navigation Tree.
GS Screens use a variety of presentation models
(widgets) that are available in the Widget Editor (for
example, label, animation, text, tables, and many il-
lustrated instruments to choose from). Historically, a
graphical status screen has been associated with a spe-
cific application type in E2 (suction group, condenser,
or circuit).
GS Screens are user-defined and therefore give a
detailed, customized view of your unique store lay-
out. Right-click the Navigation Tree and click Add
GS Screen on the flyout menu to begin:
Selecting Add GS Screen will bring up the Add
Widgets palette on a blank GS Screen, taking you di-
rectly into Edit mode where you can build a GS
Screen from scratch:
To begin creating your GS Screen/floor plan, se-
lect the desired widget from the floating Add Widgets
palette and right-click for editing and properties
menus. The Add Widgets palette can be moved to any-
where on the screen.
NOTE: This is different from your system
home page. You can only have one system
home page and have multiple site home pages
(i.e., one site home page per site, control sys-
tem, unit, application type, and application instance).
Figure 9-22 - Add GS Screen Menu from Navigation Tree
Figure 9-23 - Add Widgets Palette
Summary of Contents for Site Manager
Page 1: ...026 1012 Rev 3 06 DEC 2011 Site Manager User Manual ...
Page 2: ......
Page 4: ......
Page 124: ......
Page 129: ......