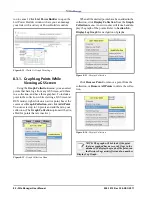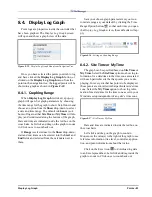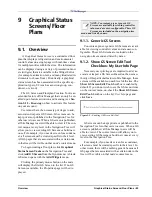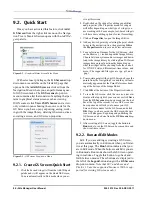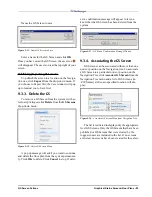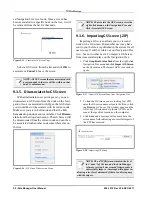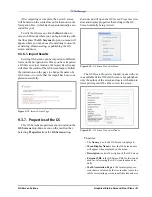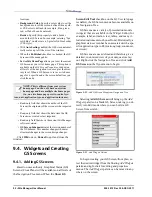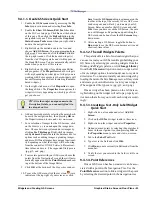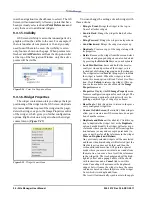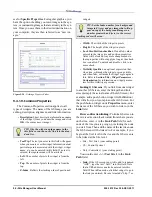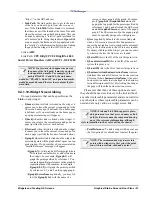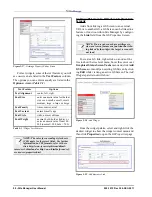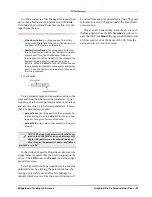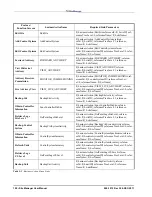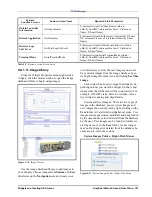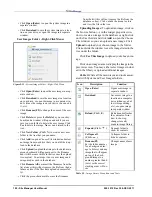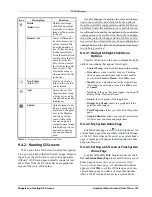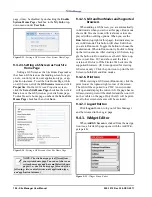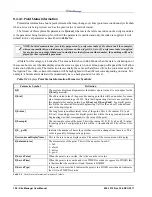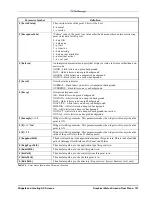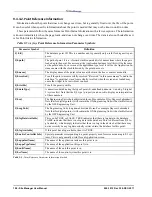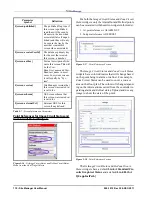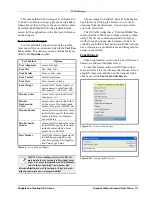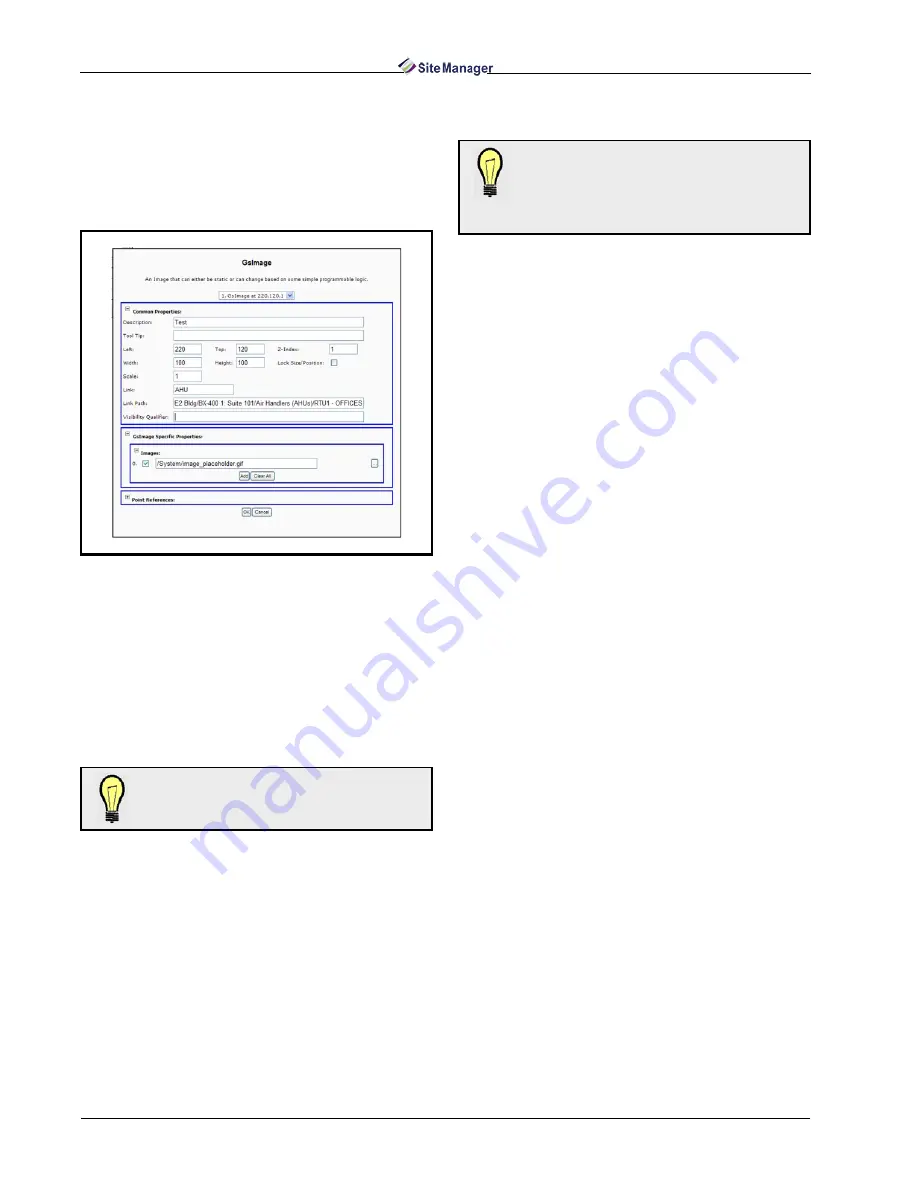
96 • Site Manager User Manual
026-1012 Rev 3 06-DEC-2011
see for Specific Properties. For regular graphics, you
have the option of adding your own images to the sys-
tem, or customizing images that are already in the sys-
tem. Once you save them to the desired destination on
your computer, they are then referred to as “user im-
ages.”
9.4.1.9. Common Properties
The Common Properties section applies to all
types of widgets. The name of the GS Image you are
editing, description, alignment, and link information.
• Description: Short, descriptive information or name
of the widget. (Once you name the image and click
OK, it becomes a user image.)
• Tool Tip: The text you enter in this field will appear
when you mouse over the widget. Information about
particular points associated with the widget, widget
name, etc, can be entered in this field. If no text is
entered, the regular menu will be available.
• Left: The number of pixels the widget is from the
left.
• Top: The number of pixels the widget is from the
top.
• Z-Index: Reflects the stacking order of positioned
widgets.
• Width: The width of the widget in pixels.
• Height: The height of the widget in pixels.
• Lock Size/Position checkbox: If enabled, values
entered in the image size and position properties
fields will be locked. Any more changes made to
these properties will not apply as long as the check-
box is enabled. To unlock and disable, click to re-
move check.
• Visibility Qualifier: an optional expression that,
when true, will make the widget or group visible,
and when false, will make the widget or group invis-
ible. Refer to Section 9.4.4., Widget Parameters -
Customization for information on widget parame-
ters for this visibility expression.
Linking GS Screens: If you link from one widget
to another GS Screen, enter the link path and link
screen (simply the actual name of the GS Screen). For
example, add a push-button widget (GsPushButton)
that will allow you to jump to another GS Screen. For
the push-button widget on its Properties menu, enter
the name of the GS Screen you wish to link to in the
Link field.
Reverse-direction linking: To link a GS screen in
the reverse direction (backwards) from where you are
on the tree, enter ../ in the Link Path field for each
node of the tree you are going up, including the node
you start from. Then add the name of the last tree node
the GS Screen will be linked to. For example, if you
begin at the Unit level in the tree and the GS screen is
to be linked at the Site level:
• Site - Test Site 1 (your ending point)
• CS - Control System 1
• Unit - Controller 1 (your starting point)
You would enter ../../../Test Site 1 in the Link
Path field.
• Link: If the GS screen you wish to add to is named
“AHU”, type the text “AHU” into this field. Note
that a URL address can also be entered into this
field. When in Run mode, click that widget to go to
the link you entered. Be sure to include “http://” or
Figure 9-26 - GsImage Property Editor
TIP: Give the widget a unique name in the
this field so you can easily find it in the drop-
down list.
TIP: Set the Index number for a background
image to 0 (zero) and any image that will ap-
pear on top of the background image to a
number greater than 0 (zero) so the correct
stacking order will occur.
Summary of Contents for Site Manager
Page 1: ...026 1012 Rev 3 06 DEC 2011 Site Manager User Manual ...
Page 2: ......
Page 4: ......
Page 124: ......
Page 129: ......