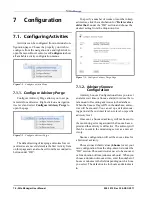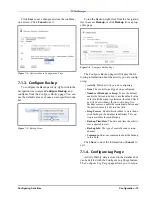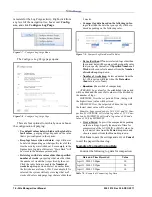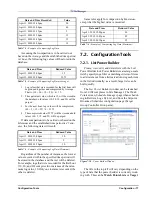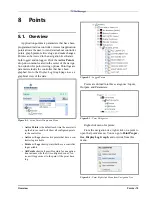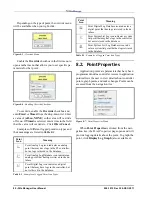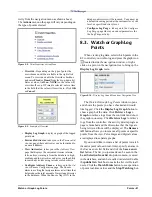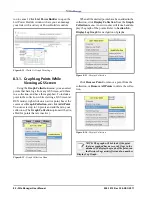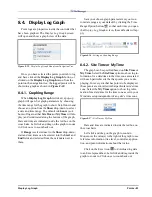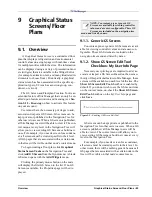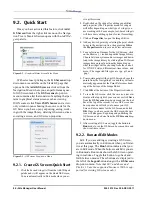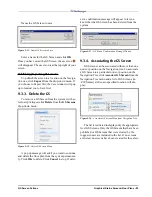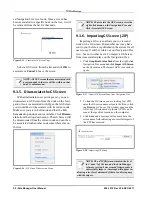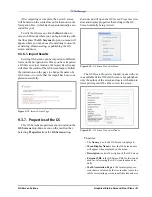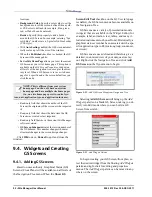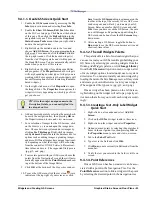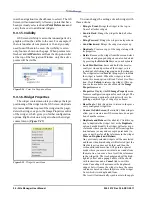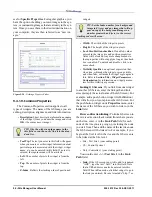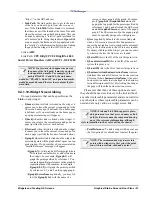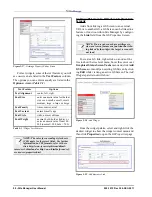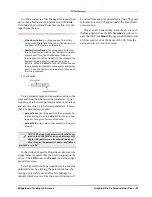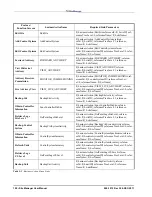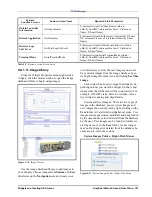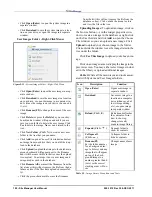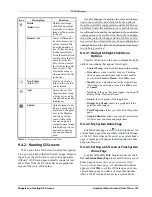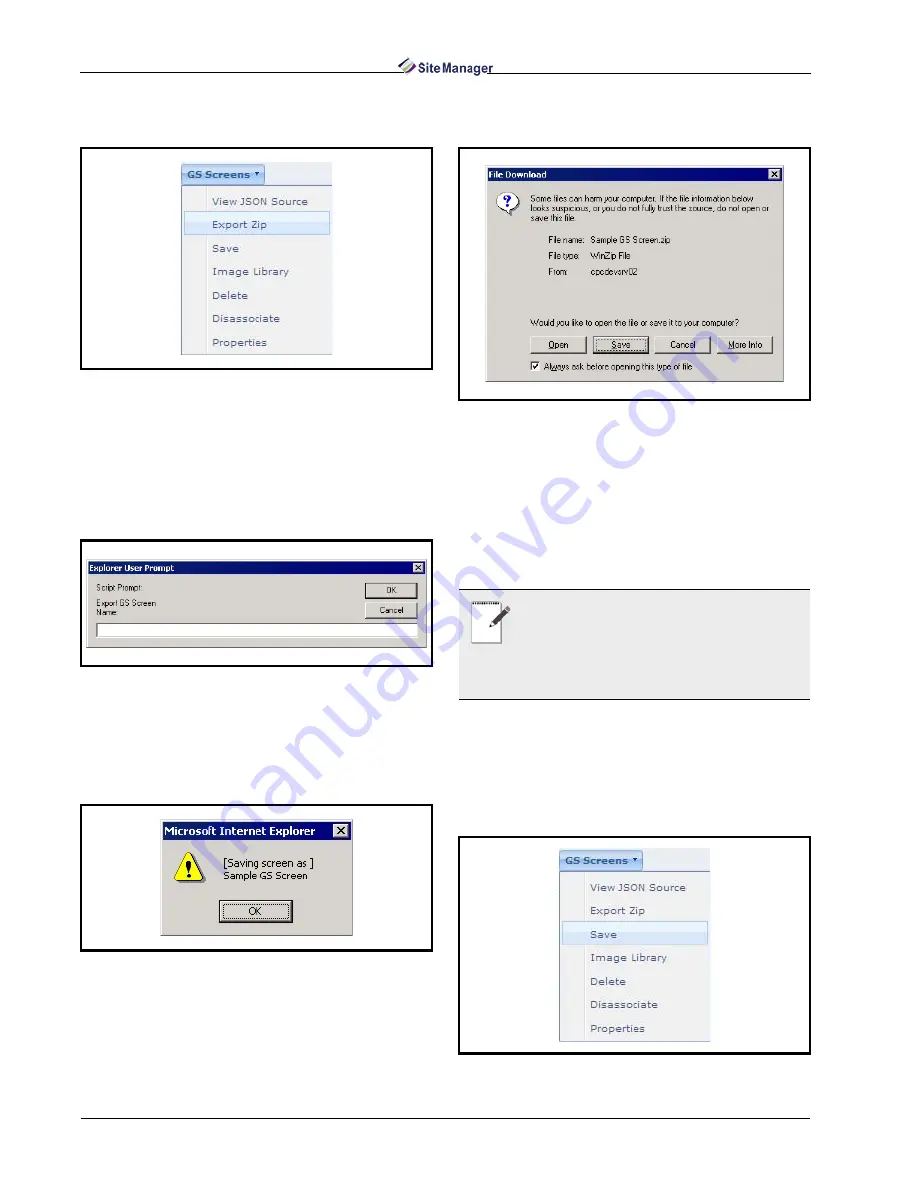
88 • Site Manager User Manual
026-1012 Rev 3 06-DEC-2011
2. Click Export Zip from the GS Screens drop-down
menu.
3. Name the GS Screen. Enter the name of the GS
Screen you wish to export in the Name field and
click OK to save. (If you are saving over an existing
screen, the name of the screen will show in the
Name field. Once you have saved the GS Screen,
the save icon will disappear. The save icon is the
save indicator at the top right of your screen.
4. Click OK to save the screen name and open the File
Download window to save the .ZIP to a location on
your computer. Saving a GS Screen will automati-
cally associate the screen with the node of the tree
the screen was created or selected from.
5. Click Open to open the file or click Save to save the
GS screen to a specific location on your computer.
6. If you click Save, the “Save As” dialog will be dis-
played, allowing you to save and download the .ZIP
anywhere on your computer. A File Download win-
dow will also open to show the progress of the
download to the chosen location. After the down-
load is complete, simply close the File Download
window.
9.3.2. Saving the GS
Once you have created a GS Screen, save by click-
ing Save from the GS Screens drop-down menu or
click the save icon in the upper right-hand corner of
the screen.
Figure 9-6 - Export Zip Menu
Figure 9-7 - Exporting Zip
Figure 9-8 - Saving GS Screen
Figure 9-9 - Download GS Screen File
NOTE: If the .ZIP file does not include a ver-
sion, schema and screen, imports will not be al-
lowed. If the version does not allow for an
import, the users may still use the .ZIP to cre-
ate the screens manually by unzipping the file and us-
ing the parts.
Figure 9-10 - GS Screens Save Menu
Summary of Contents for Site Manager
Page 1: ...026 1012 Rev 3 06 DEC 2011 Site Manager User Manual ...
Page 2: ......
Page 4: ......
Page 124: ......
Page 129: ......