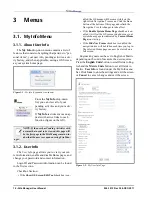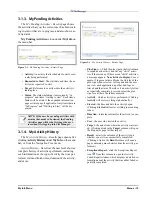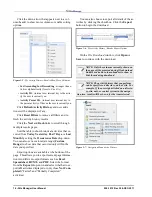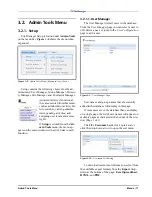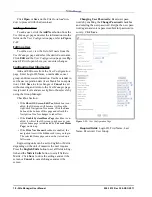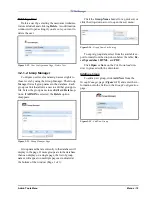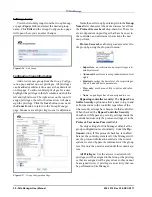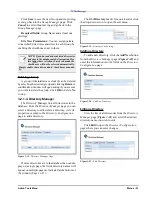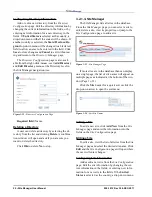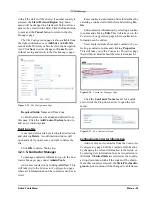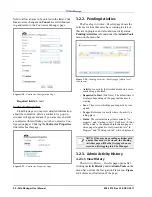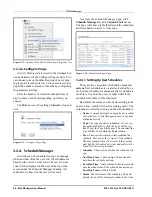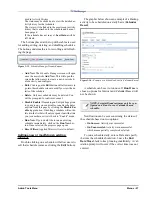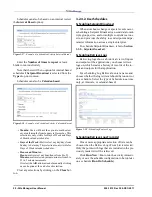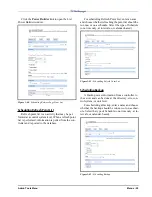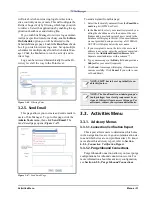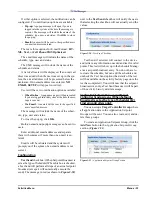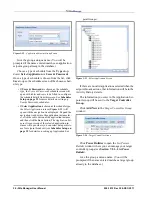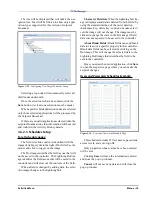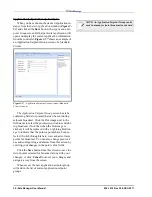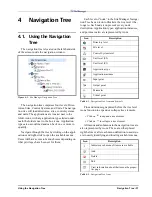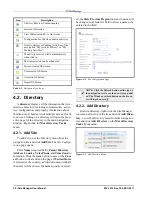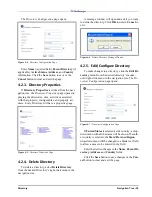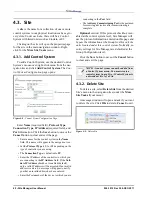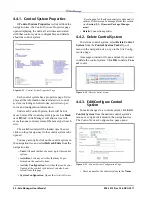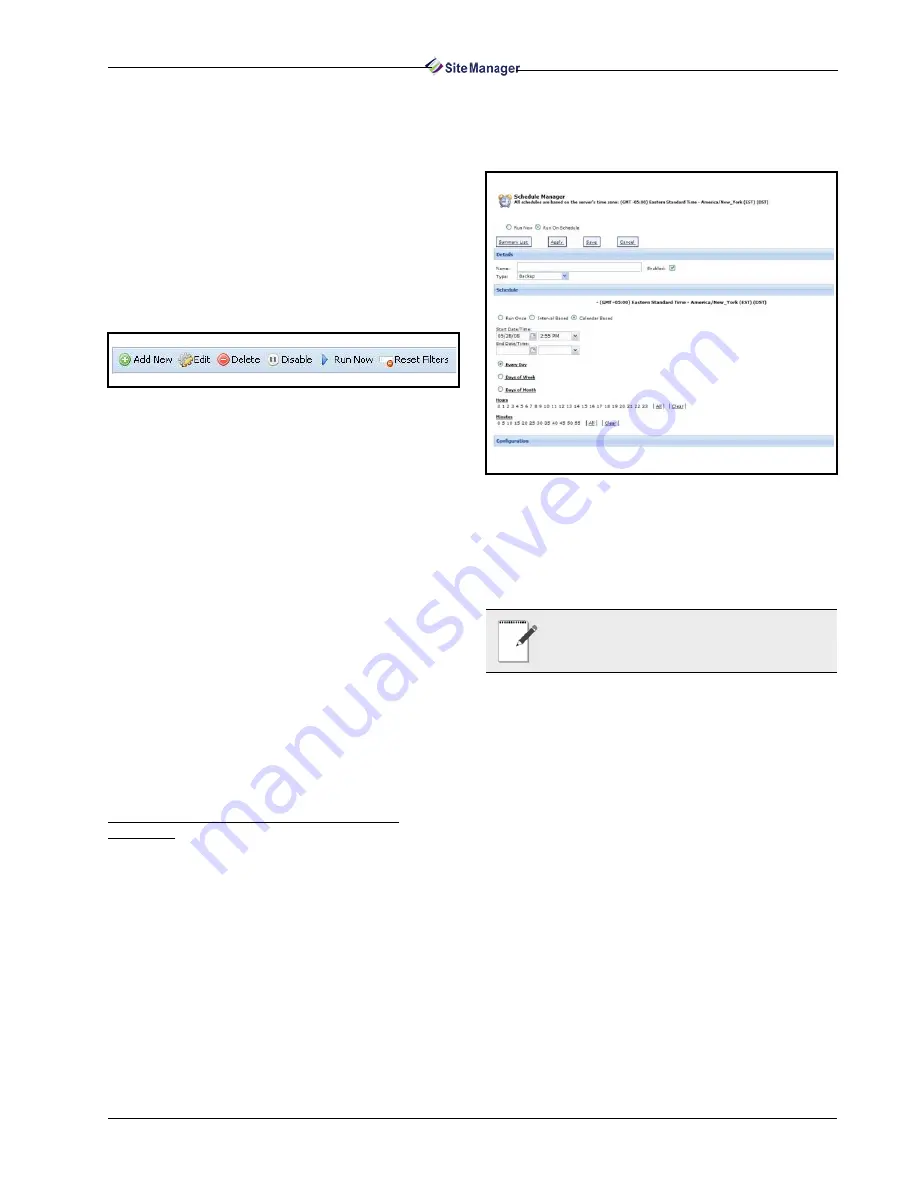
Admin Tools Menu
Menus • 27
used in Activity History.
The status may be clicked on to view the detailed ac-
tivity history for that schedule.
The status will be linked to the most recent activity
history that is attached to the schedule and has not
been purged.
If the schedule has not run yet, Last Status will be
left blank.
The buttons placed at the top of the table are used
for adding, editing, deleting, and disabling schedules.
The buttons underneath are for scrolling and refresh-
ing the page.
• Add New: The Schedule Manager screen will open
once the user clicks Add New. This will open the
screen that allow users to create a new user sched-
uled activity and configure.
• Edit: Clicking on the Edit button will allow users to
go into the schedule screen to modify or view the de-
tails of the schedule.
• Delete: Only user schedules may be deleted. You
will be prompted to confirm or cancel.
• Disable/Enable: Depending on Edit privilege given
to your group, you can disable or enable schedules
anytime from this page by clicking the Disable/En-
able toggle button. Disabling a schedule will not de-
lete it in the list but will only suspend it until the time
you (or another user) set it back to “Enable” mode.
• Run Now: If you would like to run an existing
schedule immediately, click on the Run Now but-
ton. Once selected, the progress page opens.
• Reset Filters: Applied filters will reset to default.
Adding a new or modifying an existing
schedule
Double-clicking on a schedule will allow users to
edit that schedule (same as clicking the Edit button).
The graphic below shows an example of a Backup
activity to be scheduled on a daily basis (Calendar
Based):
A schedule can be set to run once. If Run Once is
chosen, options for Interval and Calendar Based will
not be shown.
Notification can be sent concerning the status of
the schedule based on two options:
• On Success: Activity was successful.
• On Unsuccessful: Activity was unsuccessful,
which means partially completed or failed.
To run a schedule daily, enter a Date and specify
the time the schedule should run. Leave the End
Date/Time blank to keep running indefinitely. A val-
idation prompt will occur if the correct time was not
entered.
Figure 3-35 - Schedule Manager Header Buttons
Figure 3-36 - Example of a Scheduled Activity (Calendar Based)
NOTE: Setpoint Broadcasts may only be con-
figured on a Run Once or Calendar-based
schedule.
Summary of Contents for Site Manager
Page 1: ...026 1012 Rev 3 06 DEC 2011 Site Manager User Manual ...
Page 2: ......
Page 4: ......
Page 124: ......
Page 129: ......