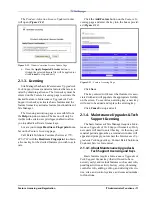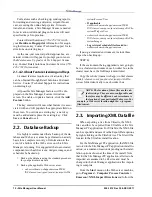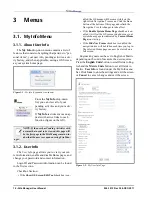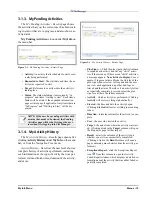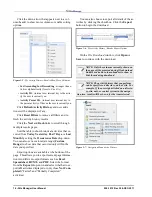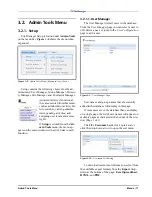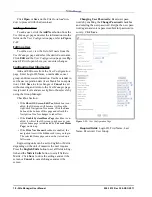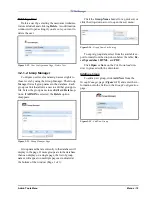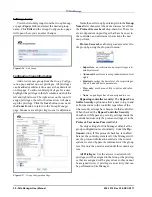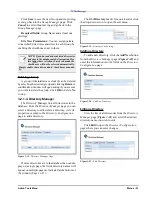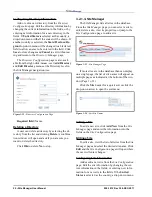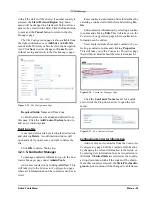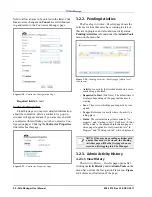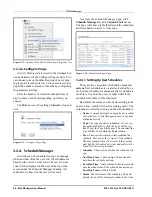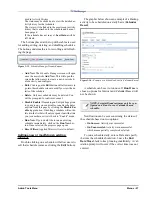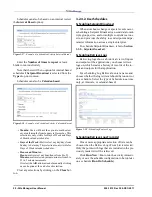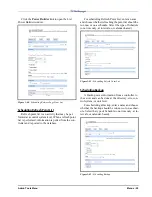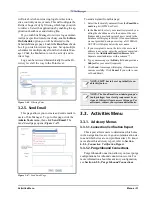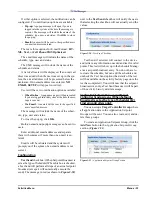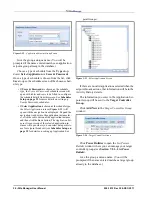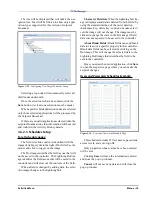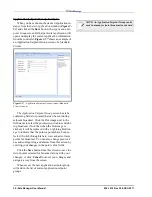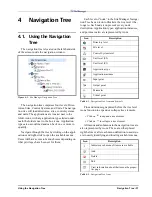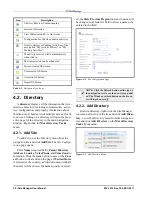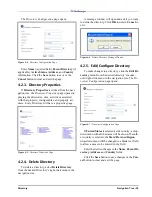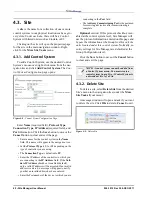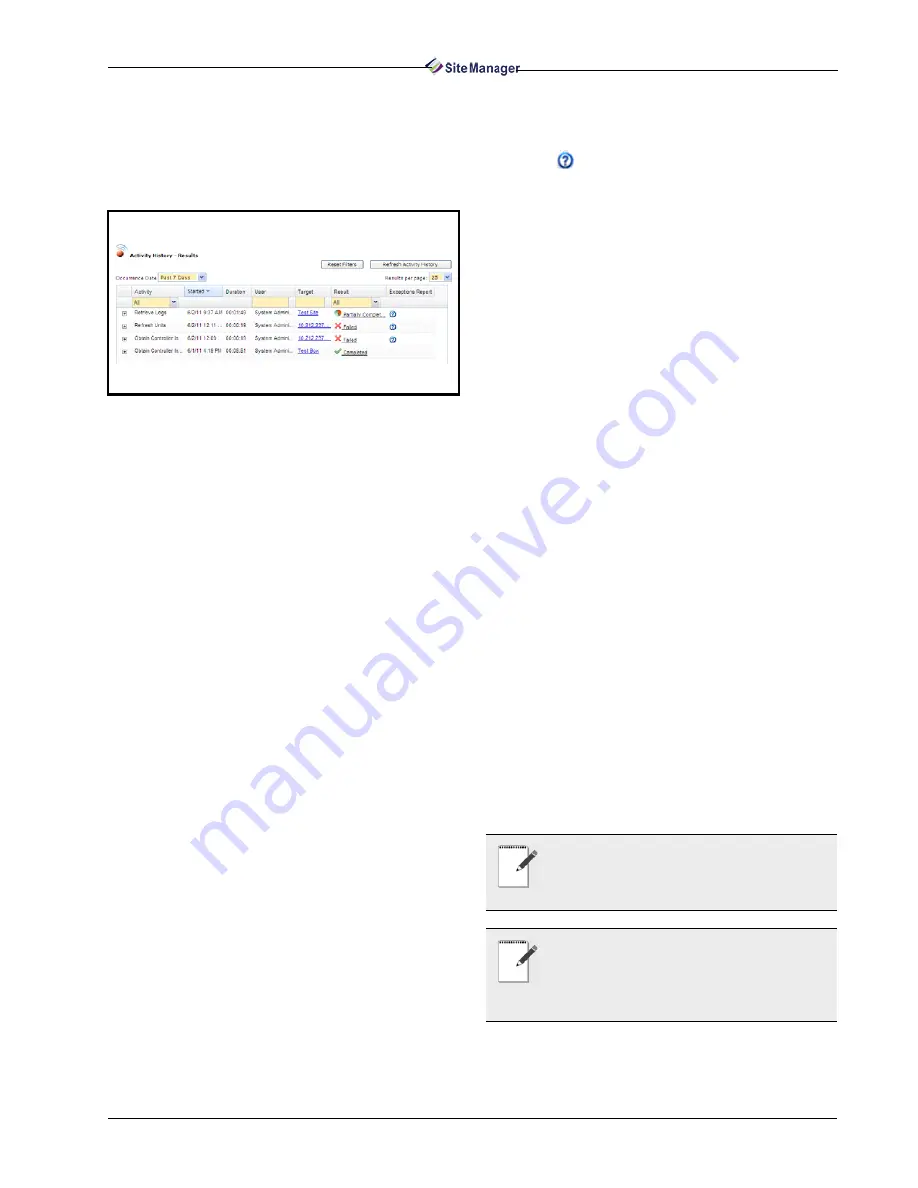
Admin Tools Menu
Menus • 25
Activity History - Results at the administrator lev-
el shows a complete history of activities performed,
including such information as the type of activity that
was performed, start and finish times, duration of the
activity, user information, and more.
• Plus Sign (+): Click the plus sign in the first column
to expand each activity and list any “child” activi-
ties, if there are any. If there are no “child” activities,
a message appears: No activities to display. For ex-
ample, if logs are retrieved from the Unit level, the
plus sign, when selected, will expand and the user
can view each application type that had logs re-
trieved and the status. Therefore, if an activity failed
or is partially complete, users can select the plus
sign to see where the failure occurred.
• Activity: Which activity was performed. (Clicking
Activity will sort everything alphabetically.) Use
the drop-down menu to view all of a certain type of
activity.
• Started: The time and date the activity began.
(Clicking Started will sort everything in ascending
order.) Use the Occurrence Date drop-down to
view a specific time frame: All, Today, Yesterday,
and Past 7 Days, Last Month, or Custom Range
(enter your desired date range).
• Duration: The elapsed time of the activity.
• User: The user who performed the activity. (Click-
ing User will sort by user name in alphabetical or-
der.)
• Target: Shows on what property the activity was
performed. (Clicking a link in the Target column
will open the Properties page for that target.)
• Result: Details the outcome of the activity and
whether or not it was successfully completed.
(Clicking a link in the Result column will open an
Activity Details box containing more details about
the activity performed.) Use the drop-down menu to
view by Result type.
• Exceptions Report - Click the Exceptions Report
icon
from this column to open a window that dis-
plays details of the activity that was either failed or
partially completed.
• Sort Ascending/Sort Descending - arranges the ac-
tivities alphabetically (from A-Z or Z-A).
• Activity ID - (internal use) internal key to the activ-
ity the user is currently on.
• Activity Parent ID - (internal use) internal key to
the parent activity of the one the user is currently on.
Click Refresh Activity History and new addi-
tions will be displayed, if any.
Click Reset Filters to remove all filters and re-
fresh the activity history results.
Click the Next and Back links to scroll through
multiple results pages.
Sort the table to show historical activities that oc-
curred from Today, Yesterday, Past 7 Days, or Last
Month by setting the Occurrence Date drop-down.
You can also set a custom date range (Custom
Range) to show data that occurred only within the
date you specified.
Export options are available at the bottom of the
page. This allows you to export current page informa-
tion into different output formats such as Excel
Spreadsheet, HTML, and PDF. Select the format
from the Export drop-down and select whether to ex-
port All activities displayed or only those Not Com-
pleted (“Failed” and “Partially Completed”
activities). You can also choose to export all details of
the activities by clicking the checkbox. Click the Ex-
port button to begin the download.
Figure 3-31 - Activity History - Results page (Admin level view
shown)
NOTE: Only the columns currently shown on
the page will be exported during file download.
Enable or disable column headers to show or
hide them during download.
NOTE: The activities history you perform can
be specific to a directory, unit, or site. For ex-
ample, if the user right-clicked on a directory,
site, unit, or control system in the Navigation
Tree, results will be shown for the item selected.
Summary of Contents for Site Manager
Page 1: ...026 1012 Rev 3 06 DEC 2011 Site Manager User Manual ...
Page 2: ......
Page 4: ......
Page 124: ......
Page 129: ......