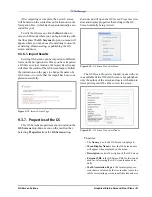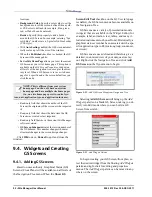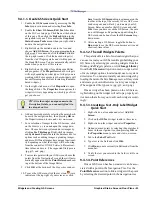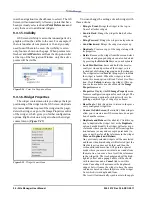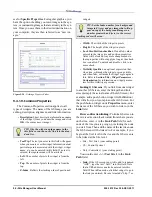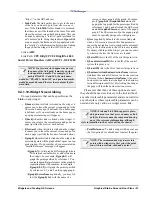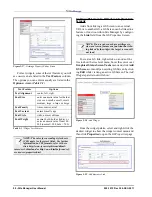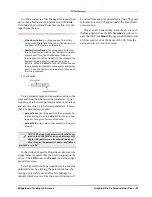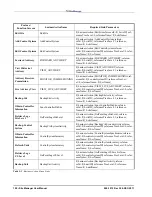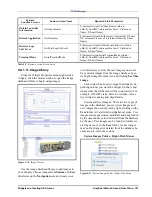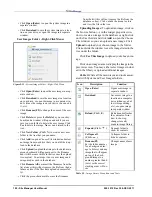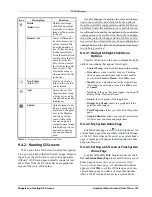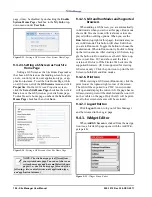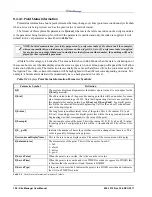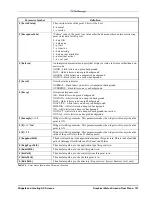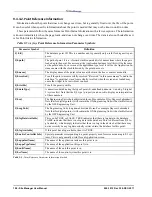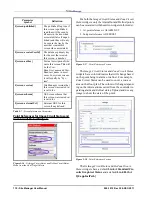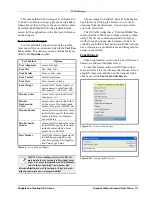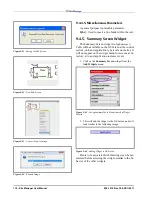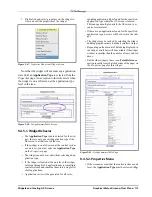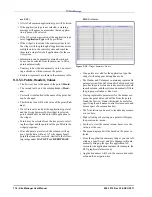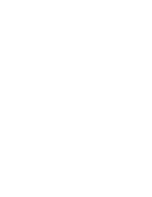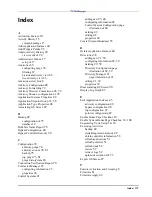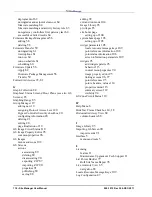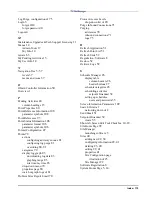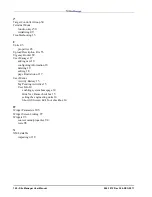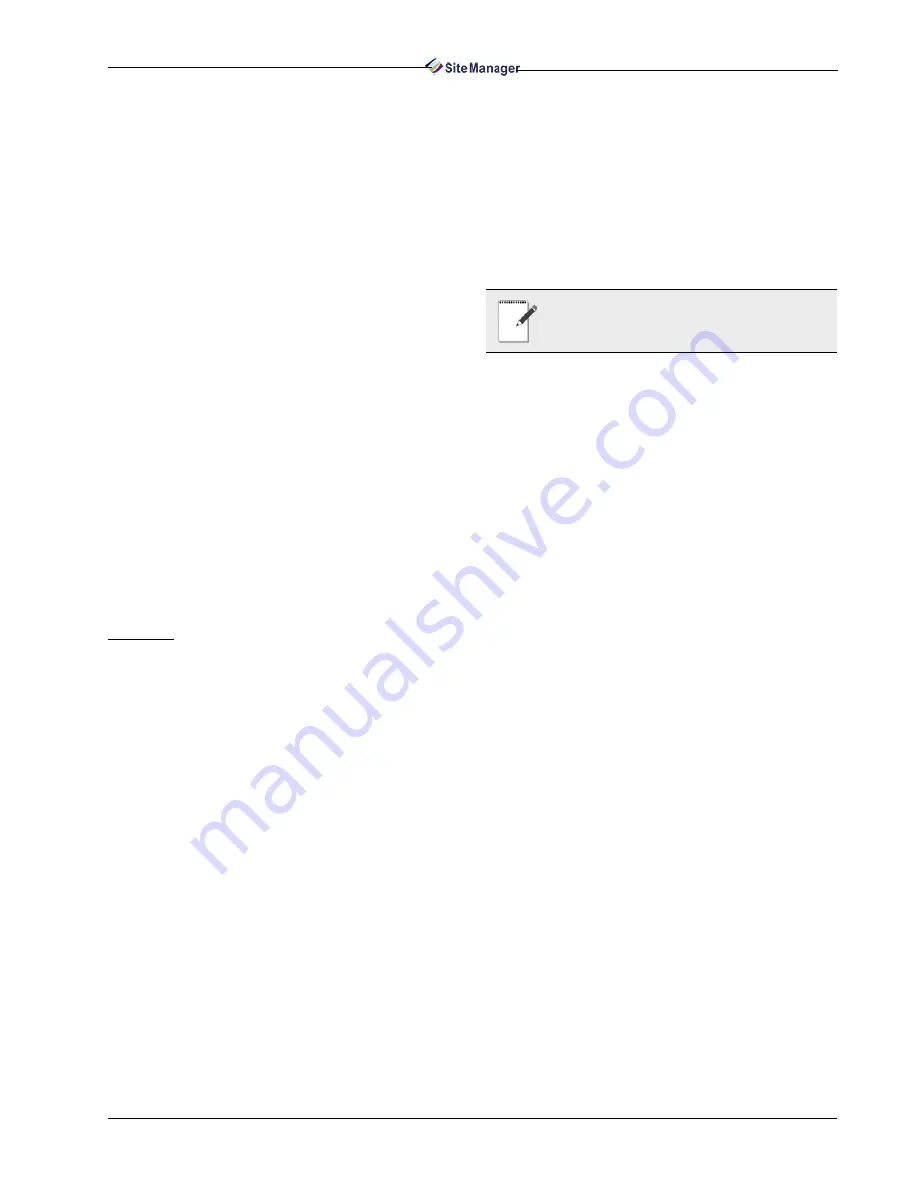
Widgets and Creating GS Screens
Graphical Status Screens/Floor Plans • 105
Select the desired widget from the Add Widgets
palette and use the right-click menu to edit widget
properties. The Add Widgets palette can be moved to
anywhere on the screen. Associate the desired points
(create point references) to the widgets from the Prop-
erties menu.
9.4.3.1. Edit and Run Modes
Edit: If you are adding or creating a GS Screen,
you are automatically in Edit mode when you first ar-
rive at this page. The Run button indicates that you
are in Edit mode. When the button reads Edit, you are
in Run mode. Run mode shows the GS Screen operat-
ing in real-time. Toggle this button to go back and
forth between modes. These buttons are displayed to
the left of the Logout button along with a GS Screen
drop-down menu. IE 7 and above and Firefox 1.5 are
the supported browsers. (IE 6 is supported for view-
ing GS screens only.)
Run: After a GS Screen has been created and you
arrive at a saved GS Screen, you are automatically in
Run mode. When in Run mode, right-click to bring up
the Actions menu. After creating a GS Screen, toggle
the button to Run mode to see the GS Screen operate.
If you wish to edit a saved GS Screen, toggle this but-
ton to Edit mode so that you can make changes.
Hot Keys
• Control Z = undo
• Control Y = redo
• Control Alt Z = redo
9.4.4. Widget Parameters -
Customization
When you customize a text-based widget, a vari-
ety of parameter symbols can be used. Text-based
widgets can use replaceable parameters that are used
to help generate the actual contents of the label when
displayed within the widget. Any combination of reg-
ular text and replaceable parameters may be used any
number of times within the Label Text field of a text
widget or label property or the Captions and Labels of
a GS Table widget. Each widget will have a possible
reference to get a real time value from the specified
controller. All references must be added manually,
which differs from the preferred method of generating
actual contents of the label.
For example, to display the temperature of point
reference 0 within a Text widget, one might use the la-
bel text of %{ label.temp}: ${0} ${0.engUnits}. In
which case the actual output in the widget would look
something like Temperature: 73.0 Degrees Fahren-
heit with the 73.0 temperature variable continuously
changing to match the actual temperature reading of
the point.
There are five (5) kinds of replaceable parameters:
• Point Status Information
• Point Reference Information
• Locale Resource Message Keys
• Screen Information
• Miscellaneous Parameters
NOTE: The Properties menu options for wid-
gets will differ depending on which type of wid-
get you choose.
Summary of Contents for Site Manager
Page 1: ...026 1012 Rev 3 06 DEC 2011 Site Manager User Manual ...
Page 2: ......
Page 4: ......
Page 124: ......
Page 129: ......