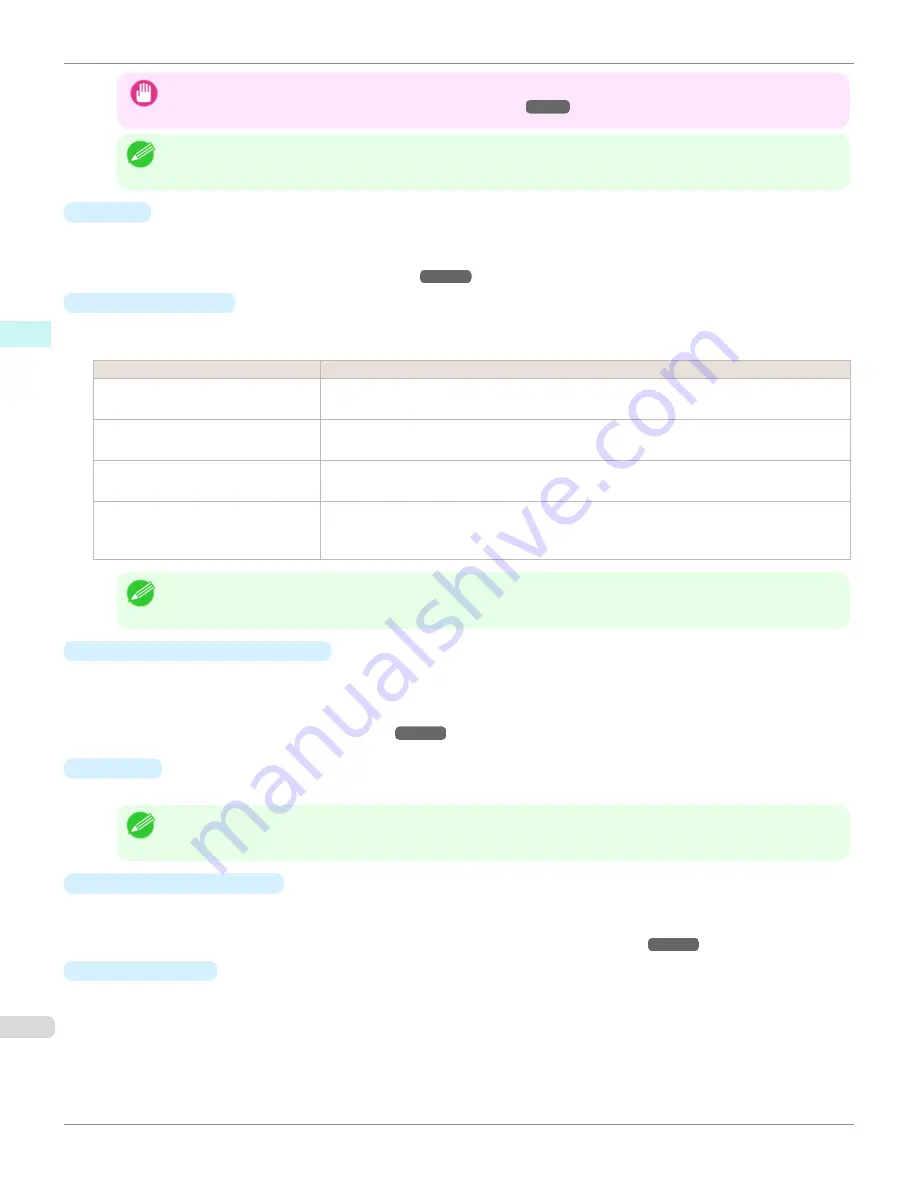
Important
•
To use an ICCv4 profile, you must install AdobeCMM or use Print Plug-In in a Windows Vista or later environment. For
details on installing Adobe CMM, refer to
"Using Adobe CMM"
➔
P.278
.
Note
•
Auto (Monochrome Photo)
can only be selected for the corresponding media types.
•
Proof
This is displayed when an ICC profile is selected as the
Output Profile
.
When this is checked, you can perform printing press simulation prints.
Refer to
"Perform Printing Press Simulation Print"
➔
P.282
for details on printing press simulation prints.
•
Matching Method
You can select the processing method when performing color conversion.
The following settings are available for the matching method.
Setting
Details
Perceptual
This converts the image to an image with natural color balance and gradation. This is useful for
pictures.
Saturation
This converts the image to an image with heightened color saturation. The color balance of pic-
tures and drawings may change.
Relative Colorimetric
This converts the image with emphasis on color balance before the conversion or on visual color
balance. This is useful for pictures and drawings.
Absolute Colorimetric
No mapping of colors to destination white point is performed. This is suitable for proofing to simu-
late the output of a particular device. Note that black point compensation does not function if you
are using Adobe CMM.
Note
•
When the
Output Profile
you have set is
Auto (Monochrome Photo)
or
None (No Color Correction)
, you cannot
select a matching method.
•
ICC Conversion Options
button
This is displayed when an ICC profile is selected as the
Output Profile
.
When this button is clicked, the
ICC Conversion Options
dialog box is displayed allowing you to configure color
conversion related settings.
Refer to
"ICC Conversion Options dialog box"
➔
P.265
for details on ICC Conversion Options.
•
Copies
You can input the number of print copies in numerical characters.
Note
•
The maximum value is 99.
•
You can change the numbers by clicking either
▲
or
▼
.
•
Set Configuration
button
Clicking the button opens the
Set Configuration
dialog box that provides settings for the adjustment of image
sharpness and image enlargement method.
For more information about
Set Configuration
,
see "Set Configuration Dialog Box."
➔
P.264
•
Defaults
button
Click the button to return all of the settings on the
Main
sheet to their defaults.
Main Sheet
iPF8400S
User's Guide
Windows Software
Print Plug-In for Photoshop / Digital Photo Professional
252
Summary of Contents for imagePROGRAF iPF8400S
Page 344: ...iPF8400S User s Guide 344 ...
Page 494: ...iPF8400S User s Guide 494 ...
Page 620: ...iPF8400S User s Guide 620 ...
Page 704: ...iPF8400S User s Guide 704 ...
Page 782: ...iPF8400S User s Guide 782 ...
Page 918: ...iPF8400S User s Guide 918 ...
Page 952: ...iPF8400S User s Guide 952 ...
Page 978: ...iPF8400S User s Guide 978 ...
Page 992: ...WEEE Directive iPF8400S User s Guide Appendix Disposal of the product 992 ...
Page 993: ...iPF8400S WEEE Directive User s Guide Appendix Disposal of the product 993 ...
Page 994: ...WEEE Directive iPF8400S User s Guide Appendix Disposal of the product 994 ...
Page 995: ...iPF8400S WEEE Directive User s Guide Appendix Disposal of the product 995 ...
Page 996: ...WEEE Directive iPF8400S User s Guide Appendix Disposal of the product 996 ...
Page 997: ...iPF8400S WEEE Directive User s Guide Appendix Disposal of the product 997 ...
Page 998: ...WEEE Directive iPF8400S User s Guide Appendix Disposal of the product 998 ...
Page 999: ...iPF8400S WEEE Directive User s Guide Appendix Disposal of the product 999 ...
Page 1000: ...iPF8400S User s Guide 1000 ...
Page 1003: ...1003 ...
















































