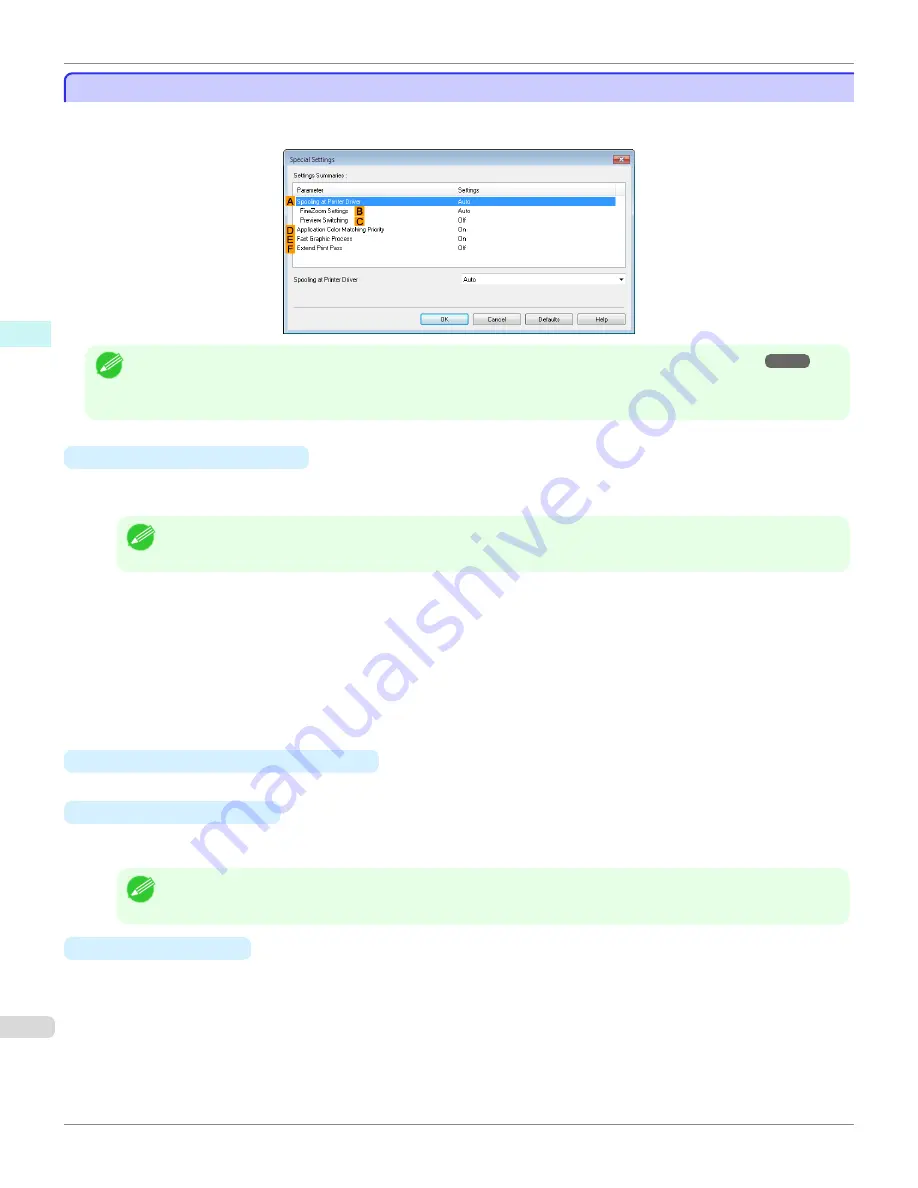
Special Settings Dialog Box
Special Settings Dialog Box
If the printing results are not as you expected, you can change how printing is processed in the
Special Settings
dia-
log box.
Note
•
To display the
Special Settings
dialog box, on the
Layout
sheet, click
Special Settings
.
(See "Layout Sheet .")
➔
P.187
•
Click the processing method for
Parameter
within the
Settings Summaries
frame to display a list of the setting details under
the frame.
•
A
Spooling at Printer Driver
Sets whether or not print jobs are spooled in the printer driver and processed by PageComposer.
Printing results may be improved in some cases by setting this to
No
or
No (EMF Spooling)
.
Note
•
When set to
No
or
No (EMF Spooling)
, functions such as
Page Layout
,
Watermark
,
Reverse Order
,
Page Options
,
FineZoom Settings
, and
Preview Switching
can no longer be used.
•
B
FineZoom Settings
This function is used in large-format printing.
If it is set to
Yes
, problems in the printing may be improved.
If it is set to
No
, image distortions such as fine lines disappearing may be improved.
•
C
Preview Switching
When this setting is turned on, PageComposer starts when printing is performed with the
Open Preview
When Print Job Starts
check box selected in the
Main
sheet.
•
D
Application Color Matching Priority
When this is on, you can give applications priority in color management.
•
E
Fast Graphic Process
Turning this setting on may help produce the expected results if image colors are inconsistent in printed docu-
ments or if lines are printed in varying thicknesses.
Note
•
This function cannot be used on 64-bit version of Windows.
•
F
Extend print pass
If you are concerned about uneven colors in the print result of
Highest quality
, selecting this option may improve
printing results. However, printing may take longer.
Special Settings Dialog Box
iPF8400S
User's Guide
Windows Software
Printer Driver
190
Summary of Contents for imagePROGRAF iPF8400S
Page 344: ...iPF8400S User s Guide 344 ...
Page 494: ...iPF8400S User s Guide 494 ...
Page 620: ...iPF8400S User s Guide 620 ...
Page 704: ...iPF8400S User s Guide 704 ...
Page 782: ...iPF8400S User s Guide 782 ...
Page 918: ...iPF8400S User s Guide 918 ...
Page 952: ...iPF8400S User s Guide 952 ...
Page 978: ...iPF8400S User s Guide 978 ...
Page 992: ...WEEE Directive iPF8400S User s Guide Appendix Disposal of the product 992 ...
Page 993: ...iPF8400S WEEE Directive User s Guide Appendix Disposal of the product 993 ...
Page 994: ...WEEE Directive iPF8400S User s Guide Appendix Disposal of the product 994 ...
Page 995: ...iPF8400S WEEE Directive User s Guide Appendix Disposal of the product 995 ...
Page 996: ...WEEE Directive iPF8400S User s Guide Appendix Disposal of the product 996 ...
Page 997: ...iPF8400S WEEE Directive User s Guide Appendix Disposal of the product 997 ...
Page 998: ...WEEE Directive iPF8400S User s Guide Appendix Disposal of the product 998 ...
Page 999: ...iPF8400S WEEE Directive User s Guide Appendix Disposal of the product 999 ...
Page 1000: ...iPF8400S User s Guide 1000 ...
Page 1003: ...1003 ...






























