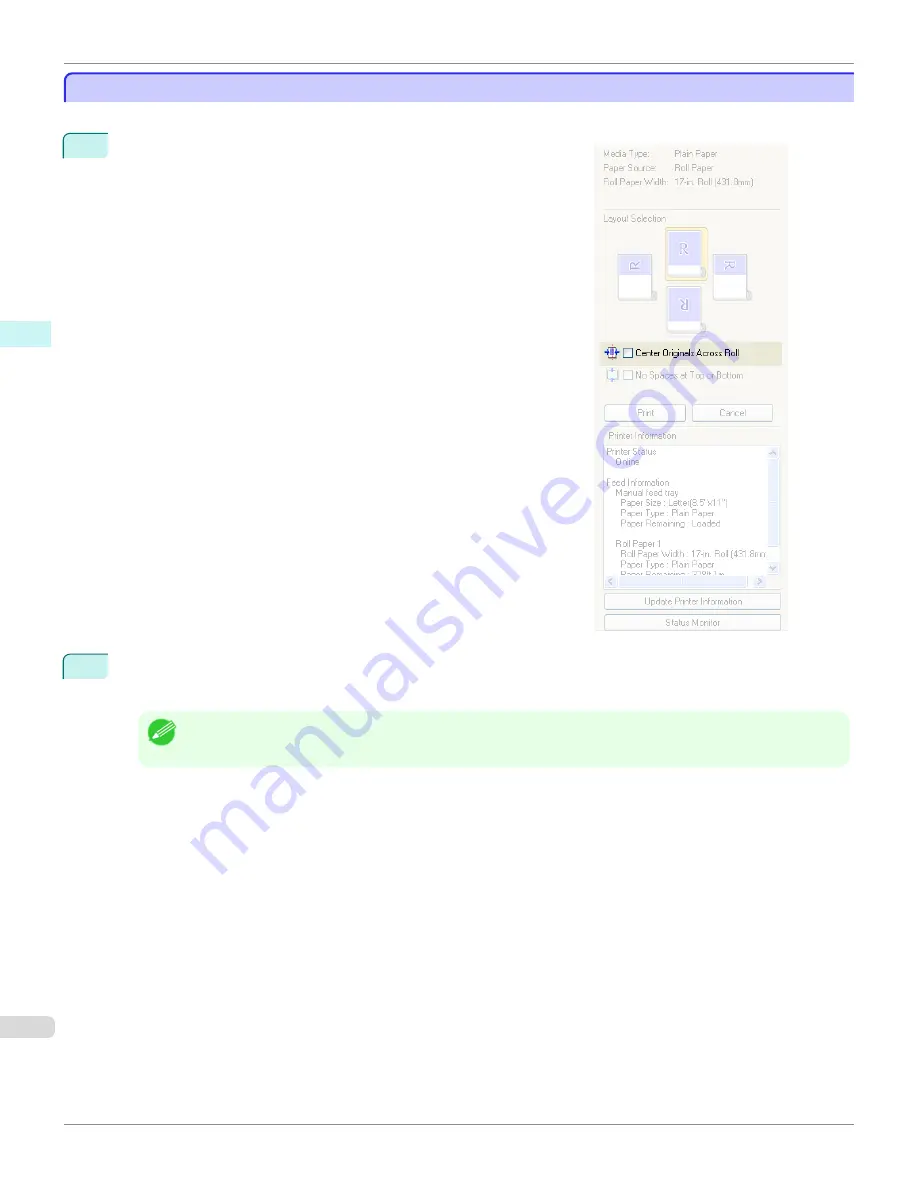
Print on the Center
Print on the Center
You can print on the center of the media loaded in the printer.
1
Click the
Center Originals Across Roll
check box on.
2
Click the
button.
Printing on the center begins.
Note
•
Available only if rolls are selected in
Paper Source
.
Print on the Center
iPF8400S
User's Guide
Windows Software
Preview
204
Summary of Contents for imagePROGRAF iPF8400S
Page 344: ...iPF8400S User s Guide 344 ...
Page 494: ...iPF8400S User s Guide 494 ...
Page 620: ...iPF8400S User s Guide 620 ...
Page 704: ...iPF8400S User s Guide 704 ...
Page 782: ...iPF8400S User s Guide 782 ...
Page 918: ...iPF8400S User s Guide 918 ...
Page 952: ...iPF8400S User s Guide 952 ...
Page 978: ...iPF8400S User s Guide 978 ...
Page 992: ...WEEE Directive iPF8400S User s Guide Appendix Disposal of the product 992 ...
Page 993: ...iPF8400S WEEE Directive User s Guide Appendix Disposal of the product 993 ...
Page 994: ...WEEE Directive iPF8400S User s Guide Appendix Disposal of the product 994 ...
Page 995: ...iPF8400S WEEE Directive User s Guide Appendix Disposal of the product 995 ...
Page 996: ...WEEE Directive iPF8400S User s Guide Appendix Disposal of the product 996 ...
Page 997: ...iPF8400S WEEE Directive User s Guide Appendix Disposal of the product 997 ...
Page 998: ...WEEE Directive iPF8400S User s Guide Appendix Disposal of the product 998 ...
Page 999: ...iPF8400S WEEE Directive User s Guide Appendix Disposal of the product 999 ...
Page 1000: ...iPF8400S User s Guide 1000 ...
Page 1003: ...1003 ...
















































