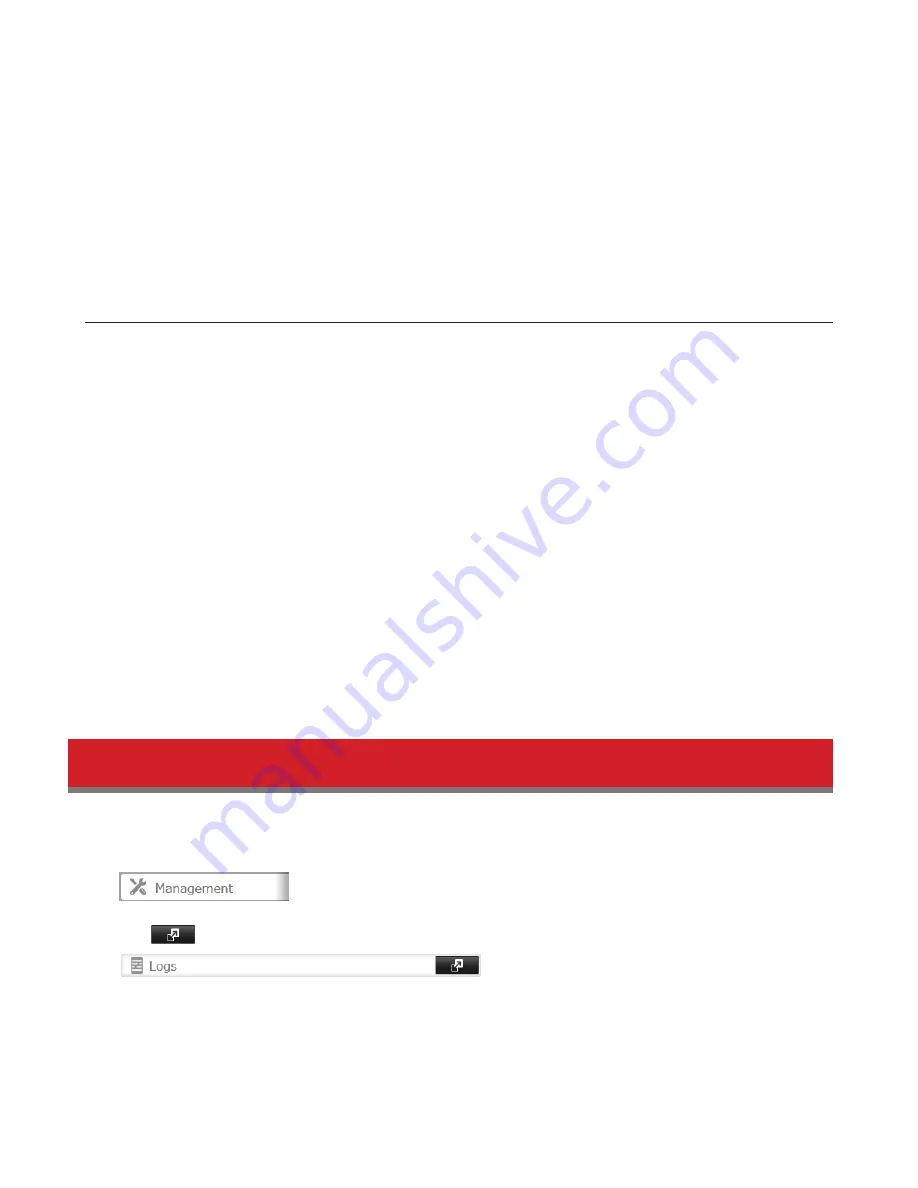
158
Note:
All data on the USB flash drive will be erased!
4
Select the USB memory device from “Target USB drive” list, then click
Execute
.
5
Enter the 4 digit confirmation number and click
OK
. The TeraStation will create the password reset drive. This will
take about a minute.
6
When the “finished” dialog opens, the password reset drive is ready to use. Dismount the USB drive before
unplugging it. See “Dismounting Drives” in chapter 4 for the instructions on dismounting drives.
Resetting with the USB Drive
To reset your admin password, follow the procedure below.
1
Create a USB “password initialization” drive as described above.
2
Insert the USB drive into a USB 2.0 port (not a USB 3.0 port) on the TeraStation.
3
Set the boot mode switch to “USB”.
4
Press the power button to turn on the TeraStation.
5
When the message “Recovery I41 PushFuncToStart” appears on the LCD panel, press the function button.
6
The password will be reset to its factory default. The TeraStation will shut down when it’s finished.
7
After shutdown, “Recovery I39 Change Boot” is displayed.
8
Set the boot mode switch to “HDD” position.
9
Press the power button to start the TeraStation.
Logs
Follow this procedure to check the TeraStation’s logs.
1
In Settings, click
Management
.
2
Click
to the right of “Logs”.
3
Click
Edit
.
4
Select a log to view.
Summary of Contents for TeraStation 5000
Page 1: ...TeraStation 5000 User Manual www buffalotech com 35020018 04 2014 01...
Page 10: ...10 Chapter 1 Installation Diagrams TS5800D TS5600D TS5400D...
Page 69: ...69 4 Insert the new drive in the empty slot Slide the drive in with the locking mechanism open...
Page 70: ...70 5 Swing the lock back down until it clicks into place...






























