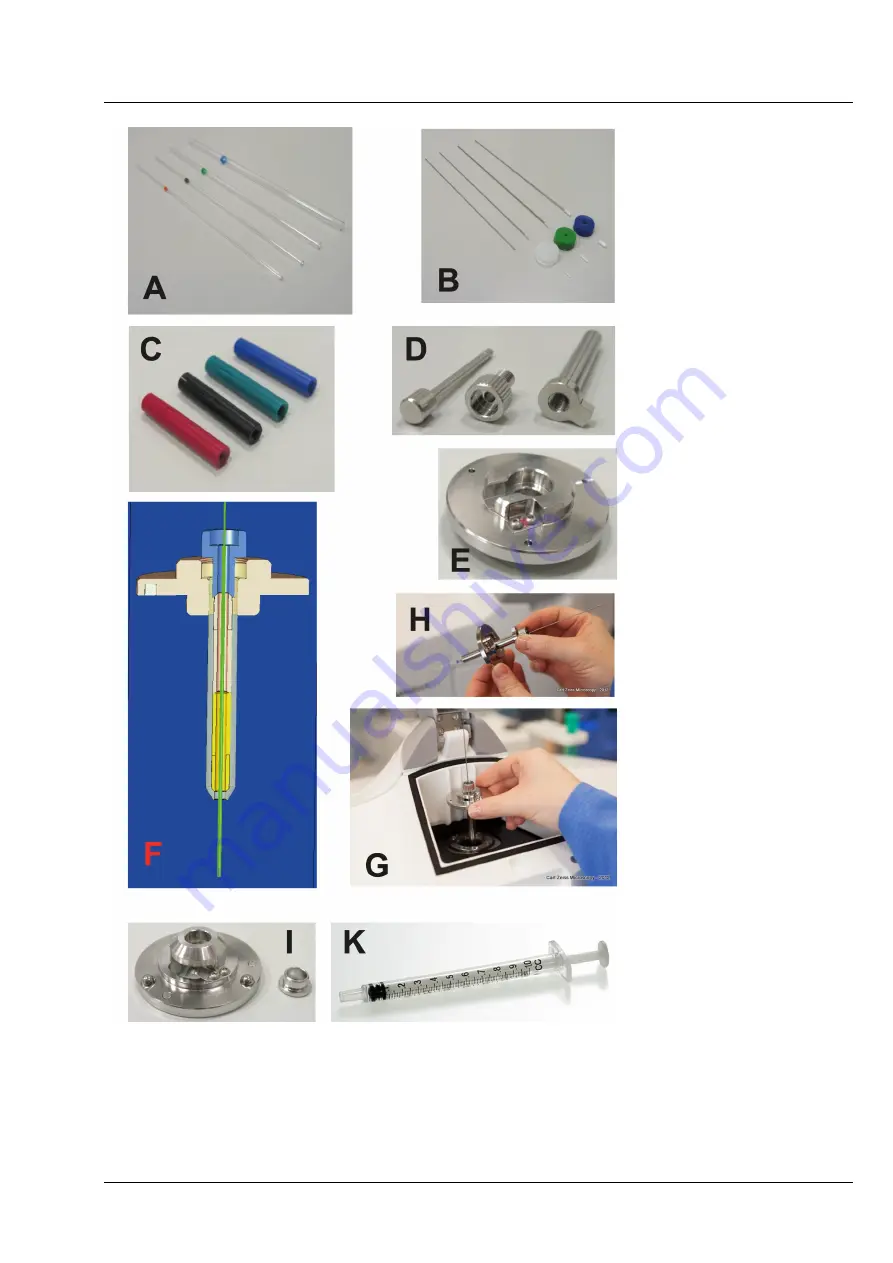
CHAPTER 2 - SAMPLE PREPARATION
Lightsheet Z.1
Sample Mounting for LSFM
Carl Zeiss
02/2013
000000-1790-528
21
Fig. 14
Sample mounting accessories as part of the sample chamber and holder starter kit.
A.
Capillaries (inner diameter of capillary size 1 / ~0.68 mm, size 2 / ~1 mm, size 3 / ~1.5 mm, size 4 /
~2.15 mm)
B.
Specific plungers and Teflon tips for each capillary.
C.
Specific color coded sleeves to
adapt each capillary to the sample holder (F).
D.
Sample holder stem for capillaries, clamp screw,
ejection tool.
E.
Sample holder disc for capillaries
F.
Sample Holder diagram showing the capillary, the
stem and disc of the sample holder.
G
and
H.
Sample holder handling and insertion in the
Lightsheet Z.1.
I.
Sample holder disc for syringes, adapter ring.
K.
syringe (1 ml).
Содержание Lightsheet Z.1
Страница 1: ...Lightsheet Z 1 Operating Manual February 2013 ZEN 2012 black edition ...
Страница 4: ......
Страница 170: ......
Страница 427: ...Lightsheet Z 1 Overview ...
















































