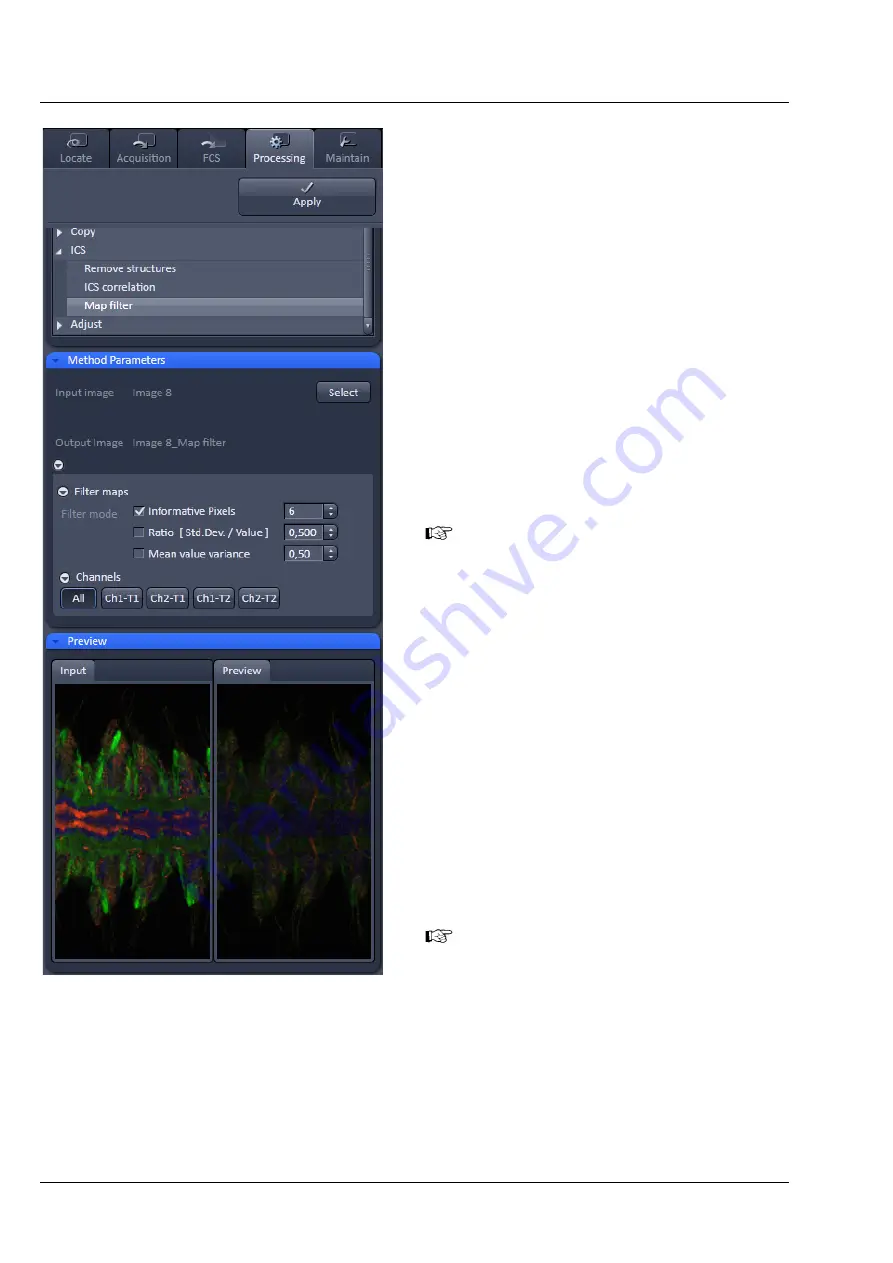
Carl Zeiss
Left Tool Area and Hardware Control Tools
Lightsheet Z.1
158
000000-1790-528
02/2013
3.3.19.3
Map Filter
•
Activate
Map filter
in the
ICS
tool. The
Map
filter
menu will appear (Fig. 247).
•
To select an image highlight the image in the
Image container and press the
Select
button.
This will be your
Input
image map.
As an output image map an image map with the
selected filters applied is computed and the result
filtered image maps will be opened as a new
image maps in the container.
The way of filters to be applied can be selected in
the
Filter maps
menu, which can be opened by
the arrow, by checking the
Ratio
[Std.Dev./value]
and the
Mean value variance
check boxes.
Note that both filters can be applied
together by checking both boxes.
•
Thresholds for the filters can be entered in the
corresponding input boxes by typing or by using
the arrows. Pixels with values exceeding the
threshold will be displayed in black and will be
discarded for the scaling of the map.
•
You can define if all maps should be filtered by
pressing
All
button in the available filter display
area.
•
If you want to apply filtering only to a specific
map (
Number of particles
, its standard
deviation
Std.Dev.
;
Diffusion coeff. [µm x
µm /s]
, its standard deviation
Std.Dev.
and
Χ
2
)
the
Filter all maps
box must not be ticked and
the corresponding map button pressed, which
is indicated by highlighting in blue.
Note that filtering is never applied to the
Χ
2
map, even if it was selected.
Fig. 247
Processing – ICS Map filter
Содержание Lightsheet Z.1
Страница 1: ...Lightsheet Z 1 Operating Manual February 2013 ZEN 2012 black edition ...
Страница 4: ......
Страница 170: ......
Страница 427: ...Lightsheet Z 1 Overview ...






























