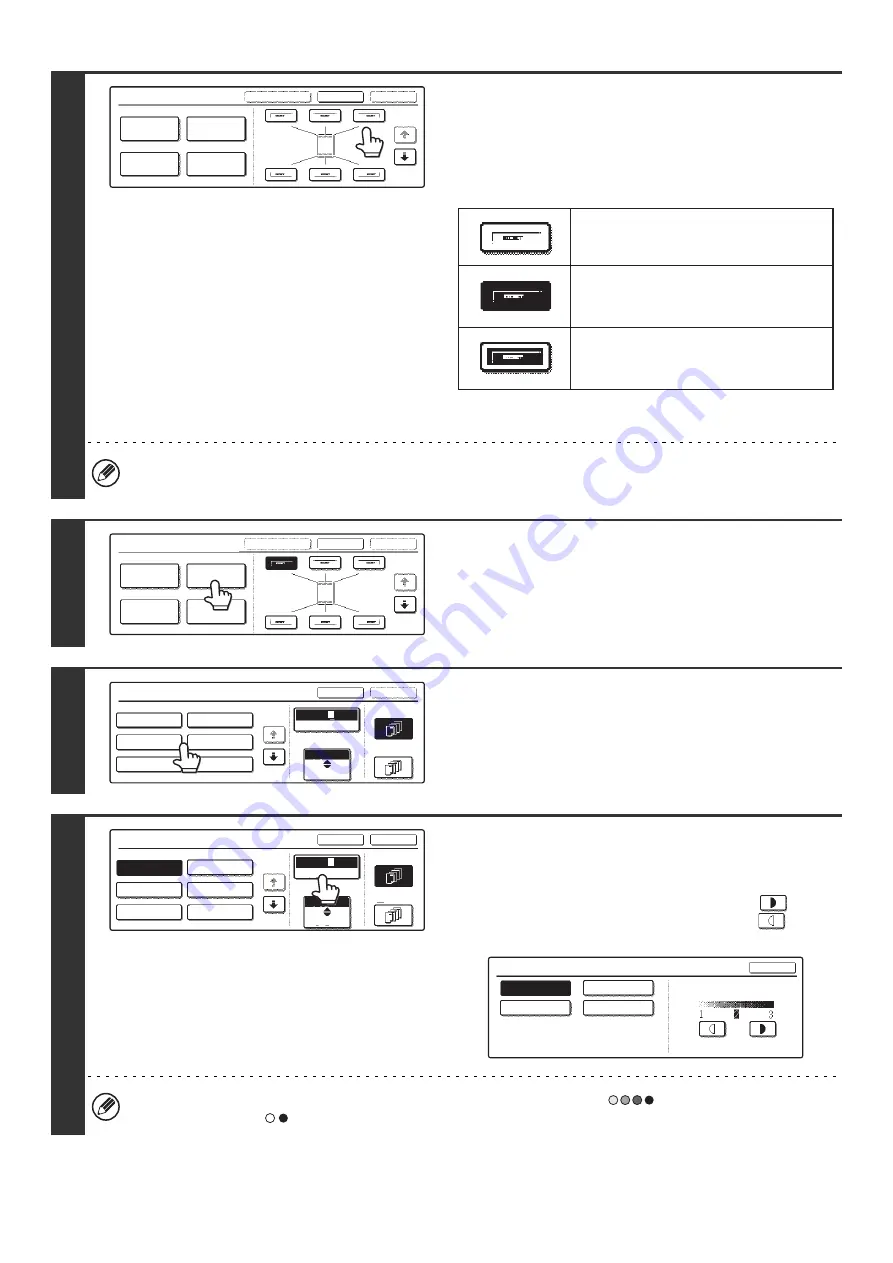
108
4
Select the print position.
Select from 6 positions: top left, top center, top right, bottom
left, bottom center, bottom right.
The keys that show the print positions will appear as follows
depending on the state of the settings.
The above key is the top left key. The appearance of the keys
varies by position.
If a "Stamp" is set without selecting a position, the stamp will be printed in the top left position.
5
Touch the [Stamp] key.
6
Touch the key of the stamp that you
wish to use.
7
Touch the [Print Color] key and set the
color and density.
Touch the color that you wish to use.
If you wish to darken the selected color, touch the
key.
If you wish to lighten the selected color, touch the
key.
When you have finished the settings, touch the [OK] key.
If you selected a color other than [Bk (Black)], press the [COLOR START] key (
). Pressing the [BLACK &
WHITE START] key (
) will print the stamp in black and white.
Stamp
OK
Cancel
Layout
1/2
Date
Page
Numbering
Stamp
Text
Not selected, stamp setting has not
been selected.
Selected during selection of the stamp
setting.
Not available, stamp setting has already
been selected.
Stamp
OK
Cancel
Layout
1/2
Date
Page
Numbering
Stamp
Text
Stamp
Bk 1 3
Bk(Black)
Size
Smaller
Larger
OK
Cancel
First Page
All Pages
CONFIDENTIAL
PRIORITY
DO NOT COPY
DRAFT
FOR YOUR INFO.
URGENT
2
1/2
Stamp
Bk 1 3
Bk(Black)
Size
Smaller
Larger
OK
Cancel
First Page
All Pages
CONFIDENTIAL
PRIORITY
DO NOT COPY
DRAFT
FOR YOUR INFO.
URGENT
2
1/2
Print Color
OK
Bk(Black)
M(Magenta)
Y(Yellow)
C(Cyan)
Exposure
Содержание MX 3501N - Color Laser - Copier
Страница 1: ...User s Guide MX 3500N MX 3501N MX 4500N MX 4501N MX 2300N MX 2700N MODEL ...
Страница 2: ...System Settings Guide MX 3500N MX 3501N MX 4500N MX 4501N MX 2300N MX 2700N MODEL ...
Страница 127: ...MX4500 US SYS Z2 System Settings Guide MX 3500N MX 3501N MX 4500N MX 4501N MX 2300N MX 2700N MODEL ...
Страница 173: ... mx4500_us_ins book 44 ページ 2005年10月31日 月曜日 午前11時57分 ...
Страница 174: ... mx4500_us_ins book 45 ページ 2005年10月31日 月曜日 午前11時57分 ...
Страница 176: ...Document Filing Guide MX 3500N MX 3501N MX 4500N MX 4501N MX 2300N MX 2700N MODEL ...
Страница 222: ...MX4500 US FIL Z1 Document Filing Guide MX 3500N MX 3501N MX 4500N MX 4501N MX 2300N MX 2700N MODEL ...
Страница 223: ...Scanner Guide MX 3500N MX 3501N MX 4500N MX 4501N MX 2300N MX 2700N MODEL ...
Страница 354: ...MX4500 US SCN Z2 Scanner Guide MX 3500N MX 3501N MX 4500N MX 4501N MX 2300N MX 2700N MODEL ...
Страница 355: ...Printer Guide MX 3500N MX 3501N MX 4500N MX 4501N MX 2300N MX 2700N MODEL ...
Страница 370: ...15 2 Select 2 sided printing 1 Select 2 Sided Book or 2 Sided Tablet 2 Click the OK button 3 Start printing 2 1 ...
Страница 415: ...MX4500 US PRT Z2 Printer Guide MX 3500N MX 3501N MX 4500N MX 4501N MX 2300N MX 2700N MODEL ...
Страница 416: ...Facsimile Guide MX FXX1 MODEL ...
Страница 605: ...MX FXX1 MODEL MX4500 US FAX Z2 Facsimile Guide ...
Страница 606: ...Copier Guide MX 3500N MX 3501N MX 4500N MX 4501N MX 2300N MX 2700N MODEL ...
Страница 775: ...MX4500 US CPY Z1 Copier Guide MX 3500N MX 3501N MX 4500N MX 4501N MX 2300N MX 2700N MODEL ...
Страница 843: ...MX4500 US USR Z1 User s Guide MX 3500N MX 3501N MX 4500N MX 4501N MX 2300N MX 2700N MODEL ...






























