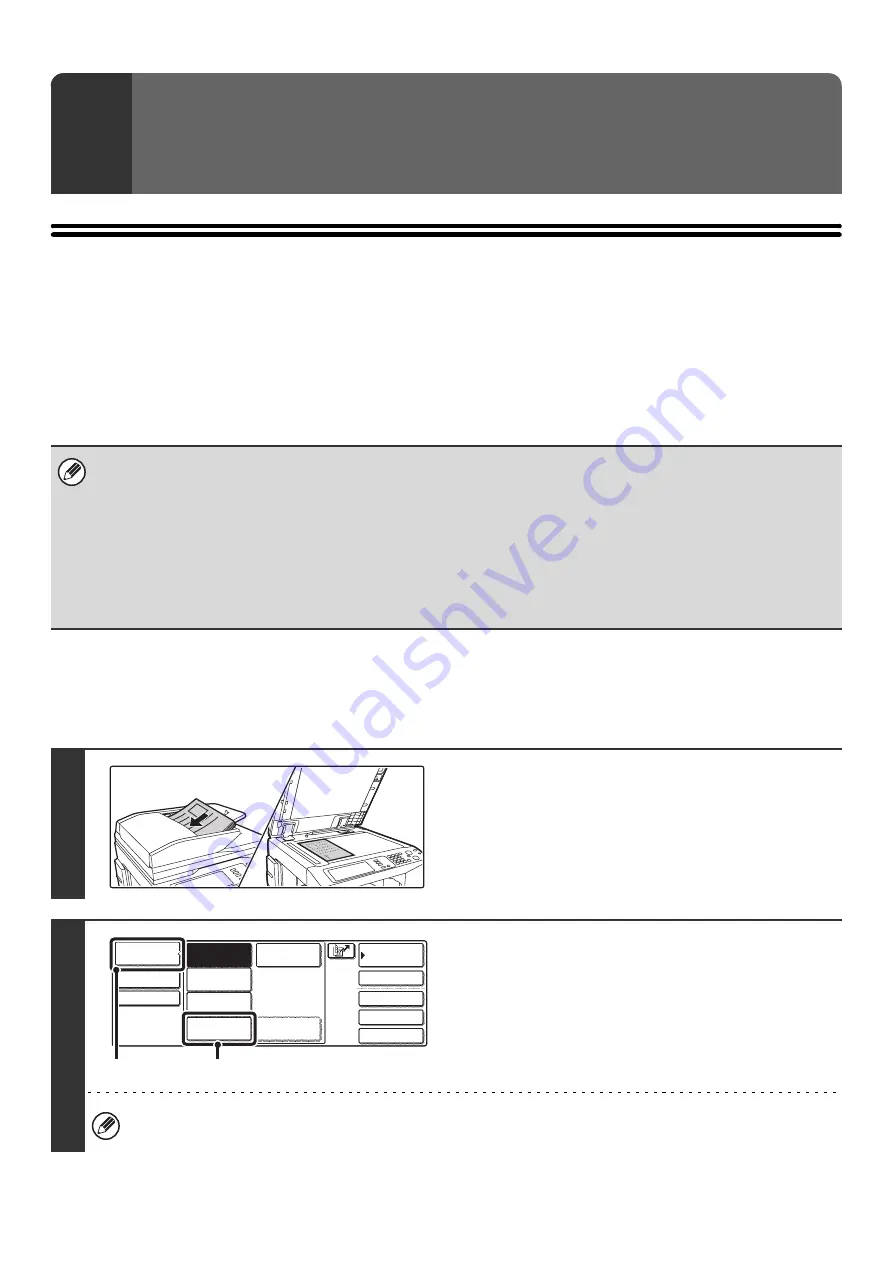
126
BASIC SCANNING PROCEDURE
You can install the scanner driver on your computer from the CD-ROM that accompanies the machine, and use a
TWAIN
*
compliant application to execute scanning from your computer.
Scanning from your computer is most useful for scanning a single original such as a photo, particularly when you want to
adjust scan settings as you scan. By contrast, scanning at the machine is most useful for continuous scanning of
multiple originals.
* An interface standard used for scanners and other image input devices. When the scanner driver is installed on your
computer, you can use any TWAIN-compliant application to scan an image.
As an example, the procedure for scanning from the "Sharpdesk" application that accompanies the machine is
explained below.
[At the machine]
9
SCANNING FROM A COMPUTER
(PC SCAN MODE)
• Scanning in PC scan mode is only possible when the scanner driver has been installed from the "Software CD-ROM"
using the integrated installer. For the procedures for installing the scanner driver and configuring settings, see the
Software Setup Guide.
• This function cannot be used when it has been disabled using "Disable Scan Function" in the system settings
(administrator).
• The procedures for selecting the scanner driver and starting scanning vary depending on the TWAIN-compliant
application. For more information, see the manual for the application or Help.
• When a large image is scanned at high resolution, the amount of data will be very large and scanning will take a long time.
Be sure to select appropriate scan settings for the original (text, photo, etc.).
1
Place the original.
Place the original face up in the document feeder tray, or face
down on the document glass.
2
Change to PC Scan mode.
(1) Touch the [Mode Switch] key.
(2) Touch the [PC Scan] key.
When PC scan mode is selected, only the [Exit] key displayed in the touch panel can be used on the machine; no
other keys can be used.
1
1
Quick File
File
Special Modes
Address Entry
Address Book
Fax
Data Entry
PC Scan
USB Mem. Scan
Internet Fax
Scan
Mode Switch
Image
Settings
Send Settings
(1)
(2)
Содержание MX 3501N - Color Laser - Copier
Страница 1: ...User s Guide MX 3500N MX 3501N MX 4500N MX 4501N MX 2300N MX 2700N MODEL ...
Страница 2: ...System Settings Guide MX 3500N MX 3501N MX 4500N MX 4501N MX 2300N MX 2700N MODEL ...
Страница 127: ...MX4500 US SYS Z2 System Settings Guide MX 3500N MX 3501N MX 4500N MX 4501N MX 2300N MX 2700N MODEL ...
Страница 173: ... mx4500_us_ins book 44 ページ 2005年10月31日 月曜日 午前11時57分 ...
Страница 174: ... mx4500_us_ins book 45 ページ 2005年10月31日 月曜日 午前11時57分 ...
Страница 176: ...Document Filing Guide MX 3500N MX 3501N MX 4500N MX 4501N MX 2300N MX 2700N MODEL ...
Страница 222: ...MX4500 US FIL Z1 Document Filing Guide MX 3500N MX 3501N MX 4500N MX 4501N MX 2300N MX 2700N MODEL ...
Страница 223: ...Scanner Guide MX 3500N MX 3501N MX 4500N MX 4501N MX 2300N MX 2700N MODEL ...
Страница 354: ...MX4500 US SCN Z2 Scanner Guide MX 3500N MX 3501N MX 4500N MX 4501N MX 2300N MX 2700N MODEL ...
Страница 355: ...Printer Guide MX 3500N MX 3501N MX 4500N MX 4501N MX 2300N MX 2700N MODEL ...
Страница 370: ...15 2 Select 2 sided printing 1 Select 2 Sided Book or 2 Sided Tablet 2 Click the OK button 3 Start printing 2 1 ...
Страница 415: ...MX4500 US PRT Z2 Printer Guide MX 3500N MX 3501N MX 4500N MX 4501N MX 2300N MX 2700N MODEL ...
Страница 416: ...Facsimile Guide MX FXX1 MODEL ...
Страница 605: ...MX FXX1 MODEL MX4500 US FAX Z2 Facsimile Guide ...
Страница 606: ...Copier Guide MX 3500N MX 3501N MX 4500N MX 4501N MX 2300N MX 2700N MODEL ...
Страница 775: ...MX4500 US CPY Z1 Copier Guide MX 3500N MX 3501N MX 4500N MX 4501N MX 2300N MX 2700N MODEL ...
Страница 843: ...MX4500 US USR Z1 User s Guide MX 3500N MX 3501N MX 4500N MX 4501N MX 2300N MX 2700N MODEL ...






























