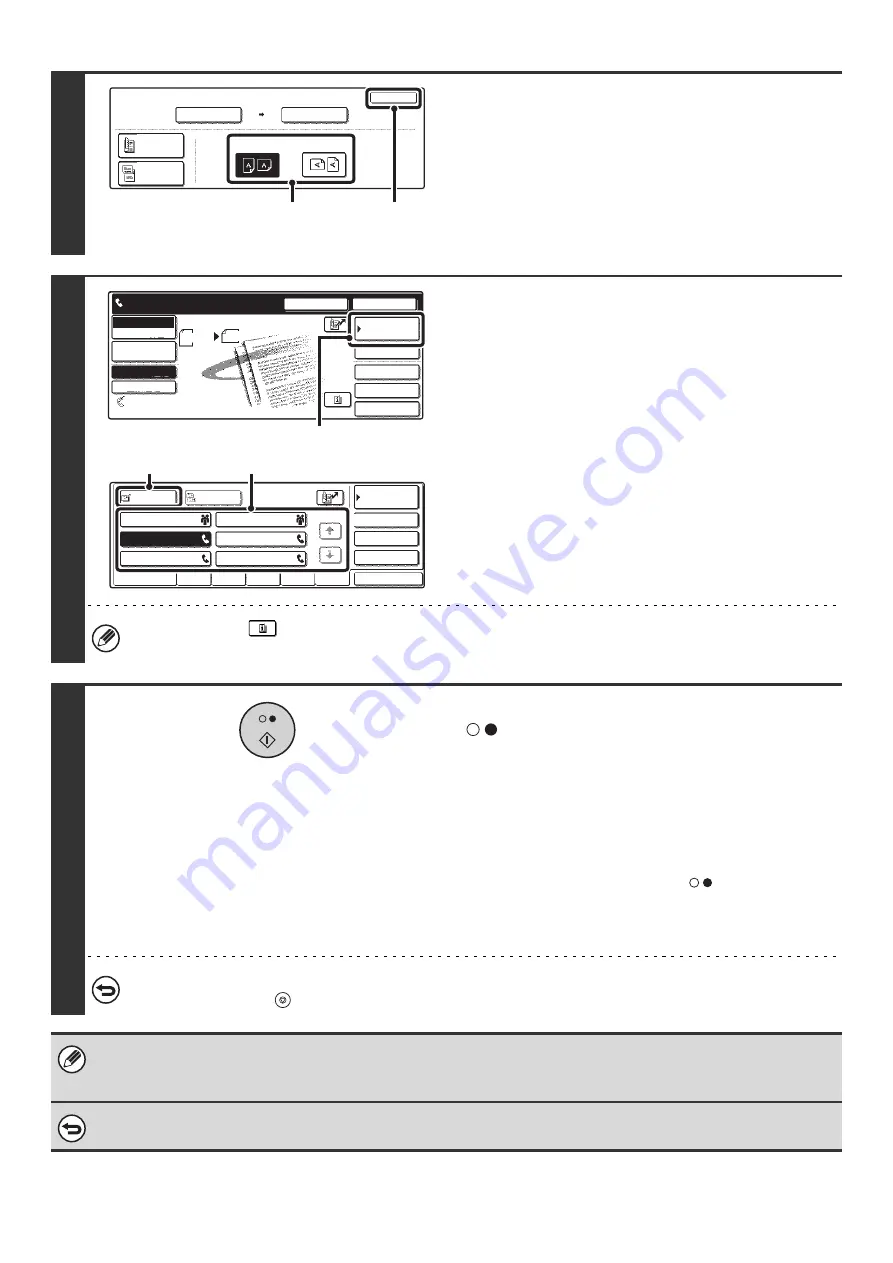
77
5
Specify the Image orientation of the
original.
(1) Touch the appropriate [Image Orientation]
key.
If the wrong orientation is selected here, the image may
not be sent properly.
(2) Touch the [OK] key.
6
Enter the destination fax number.
(1) Touch the [Address Book] key.
(2) Touch the one-touch key of the desired
destination.
(3) Touch the [To] key.
☞
CALLING UP A FAX NUMBER FROM THE ADDRESS
BOOK
(page 36)
If the fax number of the transmitting machine is not stored in the
Address Book, enter the fax number with the numeric keys.
☞
ENTERING A FAX NUMBER WITH THE NUMERIC KEYS
(page 35)
You can touch the
key to display a list of the selected special mode settings or two-sided scanning. To return to
the previous screen after checking the settings, touch the [OK] key.
7
Press the [BLACK & WHITE START] key
(
).
Scanning begins.
• If you inserted the original pages in the document feeder
tray, all pages are scanned.
A beep will sound to indicate that scanning is finished.
• If you are scanning the original on the document glass, scan
each page one page at a time.
When scanning finishes, place the next original and press
the [BLACK & WHITE START] key (
). Repeat until all
pages have been scanned and then press the [Read-End]
key.
A beep will sound to indicate that scanning is finished.
To cancel scanning...
Press the [STOP] key (
).
• The 2in1 function cannot be used when the original is other than 8-1/2" x 11" (A4) or 5-1/2" x 8-1/2" (B5 or A5) size.
• This function cannot be used in combination with the following functions:
Dual Page Scan, Card Shot, Mixed Size Original
To cancel 2in1...
Touch the [2in1] key in the screen of step 3.
Fax
Original
OK
Auto
Scan Size
Send Size
100%
Image Orientation
2-Sided
Booklet
2-Sided
Tablet
Auto 8 x11
1
/
2
(2)
(1)
Speaker
Resend
Scan
Send
Auto
Quick File
File
Special Modes
Sub Address
Address Book
Fax
Mode Switch
Image
Settings
Direct TX
Memory TX
Auto Reception
Fax Memory:100%
8 x11
1
/
2
Ready to send.
(1)
Sub Address
Global
AAA AAA
EEE EEE
CCC CCC
DDD DDD
BBB BBB
FFF FFF
ABCD
EFGHI
JKLMN
OPQRST
UVWXYZ
1/1
Frequent Use
Condition
Settings
Address Review
Cc
To
Sort Address
(2)
(3)
Содержание MX 3501N - Color Laser - Copier
Страница 1: ...User s Guide MX 3500N MX 3501N MX 4500N MX 4501N MX 2300N MX 2700N MODEL ...
Страница 2: ...System Settings Guide MX 3500N MX 3501N MX 4500N MX 4501N MX 2300N MX 2700N MODEL ...
Страница 127: ...MX4500 US SYS Z2 System Settings Guide MX 3500N MX 3501N MX 4500N MX 4501N MX 2300N MX 2700N MODEL ...
Страница 173: ... mx4500_us_ins book 44 ページ 2005年10月31日 月曜日 午前11時57分 ...
Страница 174: ... mx4500_us_ins book 45 ページ 2005年10月31日 月曜日 午前11時57分 ...
Страница 176: ...Document Filing Guide MX 3500N MX 3501N MX 4500N MX 4501N MX 2300N MX 2700N MODEL ...
Страница 222: ...MX4500 US FIL Z1 Document Filing Guide MX 3500N MX 3501N MX 4500N MX 4501N MX 2300N MX 2700N MODEL ...
Страница 223: ...Scanner Guide MX 3500N MX 3501N MX 4500N MX 4501N MX 2300N MX 2700N MODEL ...
Страница 354: ...MX4500 US SCN Z2 Scanner Guide MX 3500N MX 3501N MX 4500N MX 4501N MX 2300N MX 2700N MODEL ...
Страница 355: ...Printer Guide MX 3500N MX 3501N MX 4500N MX 4501N MX 2300N MX 2700N MODEL ...
Страница 370: ...15 2 Select 2 sided printing 1 Select 2 Sided Book or 2 Sided Tablet 2 Click the OK button 3 Start printing 2 1 ...
Страница 415: ...MX4500 US PRT Z2 Printer Guide MX 3500N MX 3501N MX 4500N MX 4501N MX 2300N MX 2700N MODEL ...
Страница 416: ...Facsimile Guide MX FXX1 MODEL ...
Страница 605: ...MX FXX1 MODEL MX4500 US FAX Z2 Facsimile Guide ...
Страница 606: ...Copier Guide MX 3500N MX 3501N MX 4500N MX 4501N MX 2300N MX 2700N MODEL ...
Страница 775: ...MX4500 US CPY Z1 Copier Guide MX 3500N MX 3501N MX 4500N MX 4501N MX 2300N MX 2700N MODEL ...
Страница 843: ...MX4500 US USR Z1 User s Guide MX 3500N MX 3501N MX 4500N MX 4501N MX 2300N MX 2700N MODEL ...






























