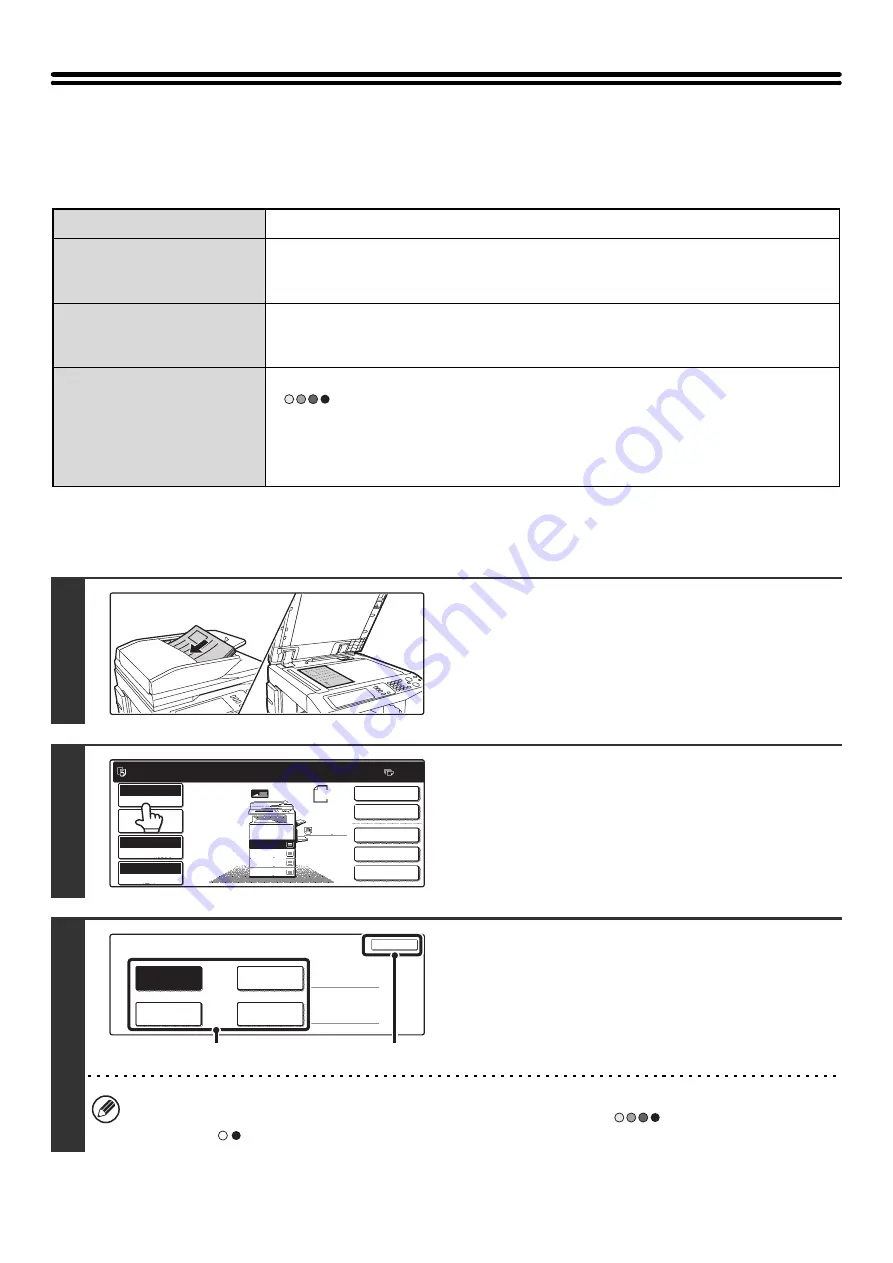
21
COPY COLOR MODES
This section explains how to select the color mode.
For a color original, set the color mode to Full Color.
If color originals and black and white originals are mixed together, set the color mode to Auto.
SELECTING THE COLOR MODE
Full Color
The original is copied in full color.
Single Color
The original is copied in the selected color only.
All colors in the original are changed to the selected color, which can be selected from red,
green, blue, cyan, magenta, or yellow.
2 Color
Only the red areas of the original are changed to the selected color; colors other than red are
copied in black. This lets you make copies that are more expressive than black and white copies.
Red, green, blue, cyan, magenta, or yellow can be selected.
Auto
A color original is normally copied in Full Color mode when the [COLOR START] key
(
) is pressed.
However, if color originals and black and white originals are mixed together, follow the steps
below to set the color mode to [Auto].
The discrimination point for detecting whether originals are color or black and white can be
set using "Detect Standard in Auto Color Mode" in the system settings (administrator).
1
Place the original.
Place the original face up in the document feeder tray, or face
down on the document glass.
2
Touch the [Color Mode] key.
3
Set the color mode.
(1) Select the color mode.
(2) Touch the [OK] key.
When auto mode is used, there may be some originals for which the mode is not correctly switched between full color
mode and black and white mode. In this event, press the [COLOR START] key (
) and the [BLACK & WHITE
START] key (
) as appropriate to manually switch between color copying and black and white copying.
1
1
Ready to scan for copy.
2-Sided Copy
Original 8 x11
1
/
2
0
Output
Special Modes
File
Quick File
Full Color
Color Mode
2.
3.
4.
1.
8 x11R
8 x14
11x17
8 x11
Auto
Exposure
100%
Copy Ratio
Job Detail
Settings
1
/
2
1
/
2
1
/
2
8 x11
Plain
1
/
2
Color Mode
OK
Full Color
Auto
Single Color
2 Color
(1)
(2)
Содержание MX 3501N - Color Laser - Copier
Страница 1: ...User s Guide MX 3500N MX 3501N MX 4500N MX 4501N MX 2300N MX 2700N MODEL ...
Страница 2: ...System Settings Guide MX 3500N MX 3501N MX 4500N MX 4501N MX 2300N MX 2700N MODEL ...
Страница 127: ...MX4500 US SYS Z2 System Settings Guide MX 3500N MX 3501N MX 4500N MX 4501N MX 2300N MX 2700N MODEL ...
Страница 173: ... mx4500_us_ins book 44 ページ 2005年10月31日 月曜日 午前11時57分 ...
Страница 174: ... mx4500_us_ins book 45 ページ 2005年10月31日 月曜日 午前11時57分 ...
Страница 176: ...Document Filing Guide MX 3500N MX 3501N MX 4500N MX 4501N MX 2300N MX 2700N MODEL ...
Страница 222: ...MX4500 US FIL Z1 Document Filing Guide MX 3500N MX 3501N MX 4500N MX 4501N MX 2300N MX 2700N MODEL ...
Страница 223: ...Scanner Guide MX 3500N MX 3501N MX 4500N MX 4501N MX 2300N MX 2700N MODEL ...
Страница 354: ...MX4500 US SCN Z2 Scanner Guide MX 3500N MX 3501N MX 4500N MX 4501N MX 2300N MX 2700N MODEL ...
Страница 355: ...Printer Guide MX 3500N MX 3501N MX 4500N MX 4501N MX 2300N MX 2700N MODEL ...
Страница 370: ...15 2 Select 2 sided printing 1 Select 2 Sided Book or 2 Sided Tablet 2 Click the OK button 3 Start printing 2 1 ...
Страница 415: ...MX4500 US PRT Z2 Printer Guide MX 3500N MX 3501N MX 4500N MX 4501N MX 2300N MX 2700N MODEL ...
Страница 416: ...Facsimile Guide MX FXX1 MODEL ...
Страница 605: ...MX FXX1 MODEL MX4500 US FAX Z2 Facsimile Guide ...
Страница 606: ...Copier Guide MX 3500N MX 3501N MX 4500N MX 4501N MX 2300N MX 2700N MODEL ...
Страница 775: ...MX4500 US CPY Z1 Copier Guide MX 3500N MX 3501N MX 4500N MX 4501N MX 2300N MX 2700N MODEL ...
Страница 843: ...MX4500 US USR Z1 User s Guide MX 3500N MX 3501N MX 4500N MX 4501N MX 2300N MX 2700N MODEL ...






























