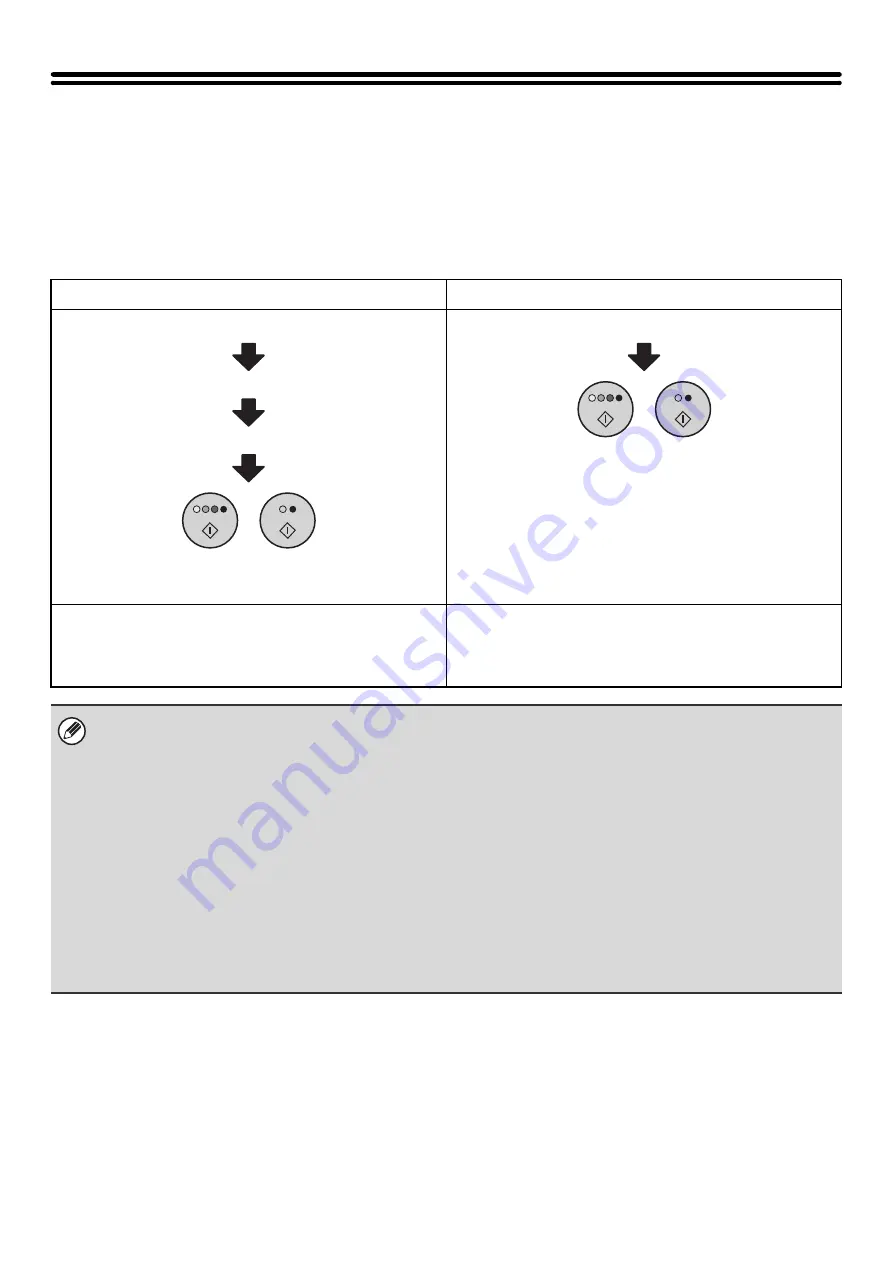
111
STORING SCAN OPERATIONS (Programs)
A destination, original settings, and functions can be stored in a program. When you wish to use those settings for a
scan transmission, they can be called up with ease.
For example, suppose 8-1/2" x 11" (A4) size documents are scanned into a file and sent to each branch office once a month.
(1) The same documents are sent to each branch office
(2) Each page of a bound document is successively transmitted
(3) Smudges on the edges of the documents are erased before transmission
When a job program is not stored
When a job program is stored
Enter the address of each branch office.
Dual Page Scan settings
Erase settings
Press the [START] key.
The originals are scanned and transmitted.
Touch a stored program key.
Press the [START] key.
The originals are scanned and transmitted.
Considerable time is required to send the documents each
month because the above settings must be selected.
In addition, mistakes may occasionally be made when
selecting the settings, so incorrect transmissions may occur.
When a program is used, settings are selected with ease by
simply pressing the stored key.
In addition, transmission takes place based on the stored
settings so there are no chances for mistakes.
•
Programs are stored, edited, and deleted using "Address Control" in the system settings. See "Storing a
program" in the System Settings Guide.
• Programs can also be stored in the Web pages. Click [Job Programs] and then [Program Registration] in the Web page
menu.
• The settings stored in a program will be retained even after the program is used for transmission. The same settings can
be used repeatedly for transmission.
• The following settings can be stored in programs.
• Image send mode: Scan, Internet fax
• Destinations
• Original settings: Exposure, resolution
• Special modes: Erase, Dual Page Scan, Suppress Background, 2in1
• Up to 48 programs can be stored.
• Up to 500 destinations can be stored in one program.
• This function cannot be used in USB memory mode.
Содержание MX 3501N - Color Laser - Copier
Страница 1: ...User s Guide MX 3500N MX 3501N MX 4500N MX 4501N MX 2300N MX 2700N MODEL ...
Страница 2: ...System Settings Guide MX 3500N MX 3501N MX 4500N MX 4501N MX 2300N MX 2700N MODEL ...
Страница 127: ...MX4500 US SYS Z2 System Settings Guide MX 3500N MX 3501N MX 4500N MX 4501N MX 2300N MX 2700N MODEL ...
Страница 173: ... mx4500_us_ins book 44 ページ 2005年10月31日 月曜日 午前11時57分 ...
Страница 174: ... mx4500_us_ins book 45 ページ 2005年10月31日 月曜日 午前11時57分 ...
Страница 176: ...Document Filing Guide MX 3500N MX 3501N MX 4500N MX 4501N MX 2300N MX 2700N MODEL ...
Страница 222: ...MX4500 US FIL Z1 Document Filing Guide MX 3500N MX 3501N MX 4500N MX 4501N MX 2300N MX 2700N MODEL ...
Страница 223: ...Scanner Guide MX 3500N MX 3501N MX 4500N MX 4501N MX 2300N MX 2700N MODEL ...
Страница 354: ...MX4500 US SCN Z2 Scanner Guide MX 3500N MX 3501N MX 4500N MX 4501N MX 2300N MX 2700N MODEL ...
Страница 355: ...Printer Guide MX 3500N MX 3501N MX 4500N MX 4501N MX 2300N MX 2700N MODEL ...
Страница 370: ...15 2 Select 2 sided printing 1 Select 2 Sided Book or 2 Sided Tablet 2 Click the OK button 3 Start printing 2 1 ...
Страница 415: ...MX4500 US PRT Z2 Printer Guide MX 3500N MX 3501N MX 4500N MX 4501N MX 2300N MX 2700N MODEL ...
Страница 416: ...Facsimile Guide MX FXX1 MODEL ...
Страница 605: ...MX FXX1 MODEL MX4500 US FAX Z2 Facsimile Guide ...
Страница 606: ...Copier Guide MX 3500N MX 3501N MX 4500N MX 4501N MX 2300N MX 2700N MODEL ...
Страница 775: ...MX4500 US CPY Z1 Copier Guide MX 3500N MX 3501N MX 4500N MX 4501N MX 2300N MX 2700N MODEL ...
Страница 843: ...MX4500 US USR Z1 User s Guide MX 3500N MX 3501N MX 4500N MX 4501N MX 2300N MX 2700N MODEL ...
















































