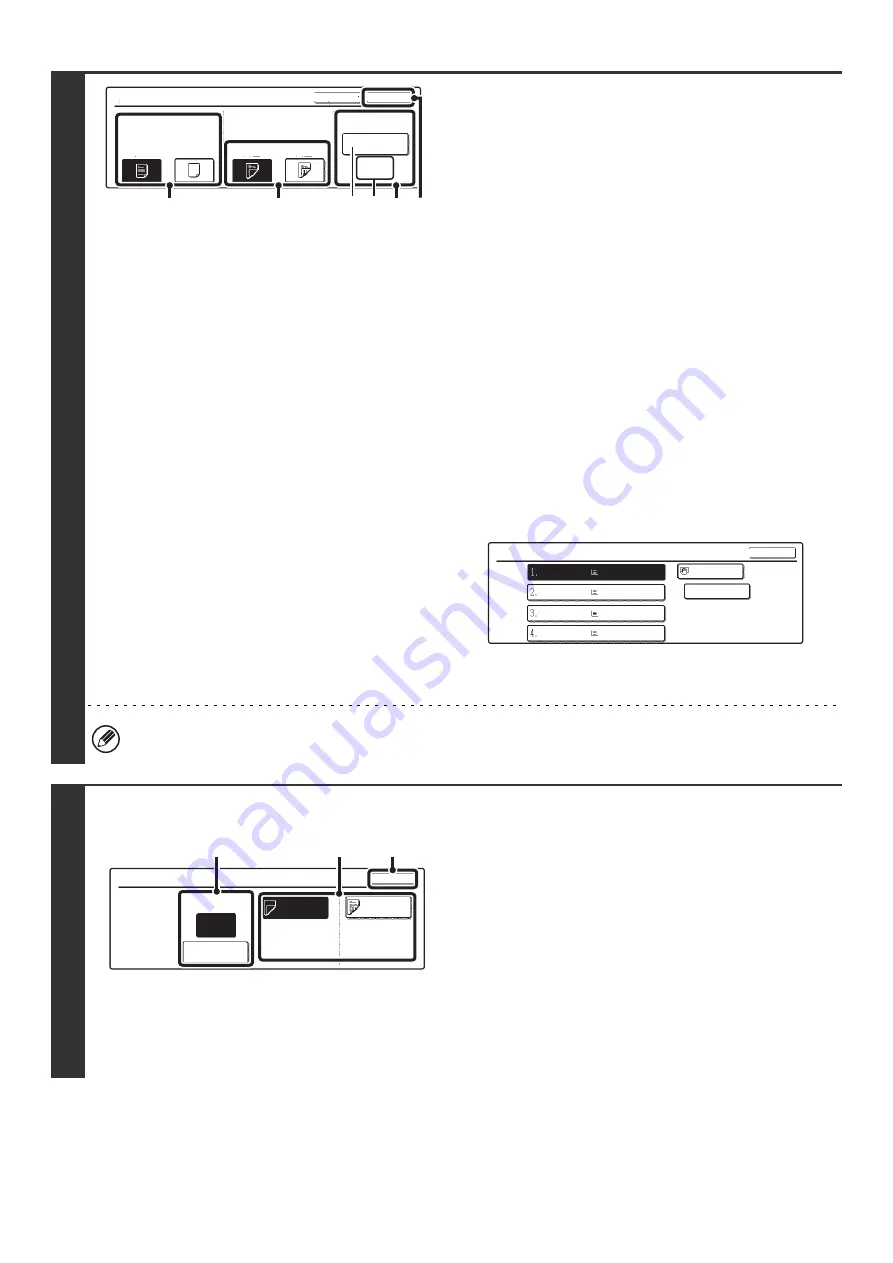
83
6
Change the cover settings.
The procedure for changing a front cover is explained below.
A back cover is changed in the same way.
(1) If you wish to copy on the front cover, touch
the [Yes] key.
(2) If you touched [Yes] in (1), touch the
[1-Sided] key if copying will be 1-sided or
the [2-Sided] key if copying will be 2-sided.
(3) To change the paper tray used for the front
cover, touch the tray select key.
(A) The currently selected paper tray for the cover is
displayed.
(B) The size and type of paper in the currently selected
tray is displayed.
In the example screen, 8-1/2" x 11" (A4) size plain paper
is loaded in the bypass tray.
To change the paper tray for the cover, touch the tray
selection key. (In the screen example, the "Bypass Tray"
display is the tray selection key.)
The tray selection screen appears when the tray selection
key is touched. Select the paper tray for the cover in the
tray selection screen and touch the [OK] key.
(4) Touch the [OK] key.
You will return to the screen of step 5.
If both sides of the cover will be copied on, label sheets, transparency film, and tab paper cannot be used. Tab paper
can only be inserted.
7
Example: Changing the insertion page from page 4 to
page 5
Change the insert settings
(1) If you wish to change to the other insert
type, touch the [Insertion Type A] key or the
[Insertion Type B] key.
The paper setting for insert A and insert B cannot be
changed.
(2) If you wish to change the insertion page of
the insert, enter the desired page number
with the numeric keys and touch the [Enter]
key.
(3) Touch the [OK] key.
You will return to the screen of step 5.
Front Cover Setting
OK
Cancel
Paper Tray
8 x11
Plain
1
/
2
Bypass
Tray
No
Yes
2-Sided
1-Sided
Print on Front Cover
(1)
(2)
(3) (4)
(A) (B)
Front Cover
OK
Plain
Plain
Plain
Plain
Plain
8 x11
1
/
2
8 x11
1
/
2
8 x11R
1
/
2
8 x14
1
/
2
11x17
Insertion Modify
OK
Insertion Page
Enter
Insertion
Type A
Insertion
Type B
4
Bypass
Tray
8 x11
Plain
Bypass
Tray
8 x11
Plain
Insertion
Total:4
1
/
2
1
/
2
(1)
(3)
(2)
Содержание MX 3501N - Color Laser - Copier
Страница 1: ...User s Guide MX 3500N MX 3501N MX 4500N MX 4501N MX 2300N MX 2700N MODEL ...
Страница 2: ...System Settings Guide MX 3500N MX 3501N MX 4500N MX 4501N MX 2300N MX 2700N MODEL ...
Страница 127: ...MX4500 US SYS Z2 System Settings Guide MX 3500N MX 3501N MX 4500N MX 4501N MX 2300N MX 2700N MODEL ...
Страница 173: ... mx4500_us_ins book 44 ページ 2005年10月31日 月曜日 午前11時57分 ...
Страница 174: ... mx4500_us_ins book 45 ページ 2005年10月31日 月曜日 午前11時57分 ...
Страница 176: ...Document Filing Guide MX 3500N MX 3501N MX 4500N MX 4501N MX 2300N MX 2700N MODEL ...
Страница 222: ...MX4500 US FIL Z1 Document Filing Guide MX 3500N MX 3501N MX 4500N MX 4501N MX 2300N MX 2700N MODEL ...
Страница 223: ...Scanner Guide MX 3500N MX 3501N MX 4500N MX 4501N MX 2300N MX 2700N MODEL ...
Страница 354: ...MX4500 US SCN Z2 Scanner Guide MX 3500N MX 3501N MX 4500N MX 4501N MX 2300N MX 2700N MODEL ...
Страница 355: ...Printer Guide MX 3500N MX 3501N MX 4500N MX 4501N MX 2300N MX 2700N MODEL ...
Страница 370: ...15 2 Select 2 sided printing 1 Select 2 Sided Book or 2 Sided Tablet 2 Click the OK button 3 Start printing 2 1 ...
Страница 415: ...MX4500 US PRT Z2 Printer Guide MX 3500N MX 3501N MX 4500N MX 4501N MX 2300N MX 2700N MODEL ...
Страница 416: ...Facsimile Guide MX FXX1 MODEL ...
Страница 605: ...MX FXX1 MODEL MX4500 US FAX Z2 Facsimile Guide ...
Страница 606: ...Copier Guide MX 3500N MX 3501N MX 4500N MX 4501N MX 2300N MX 2700N MODEL ...
Страница 775: ...MX4500 US CPY Z1 Copier Guide MX 3500N MX 3501N MX 4500N MX 4501N MX 2300N MX 2700N MODEL ...
Страница 843: ...MX4500 US USR Z1 User s Guide MX 3500N MX 3501N MX 4500N MX 4501N MX 2300N MX 2700N MODEL ...






























