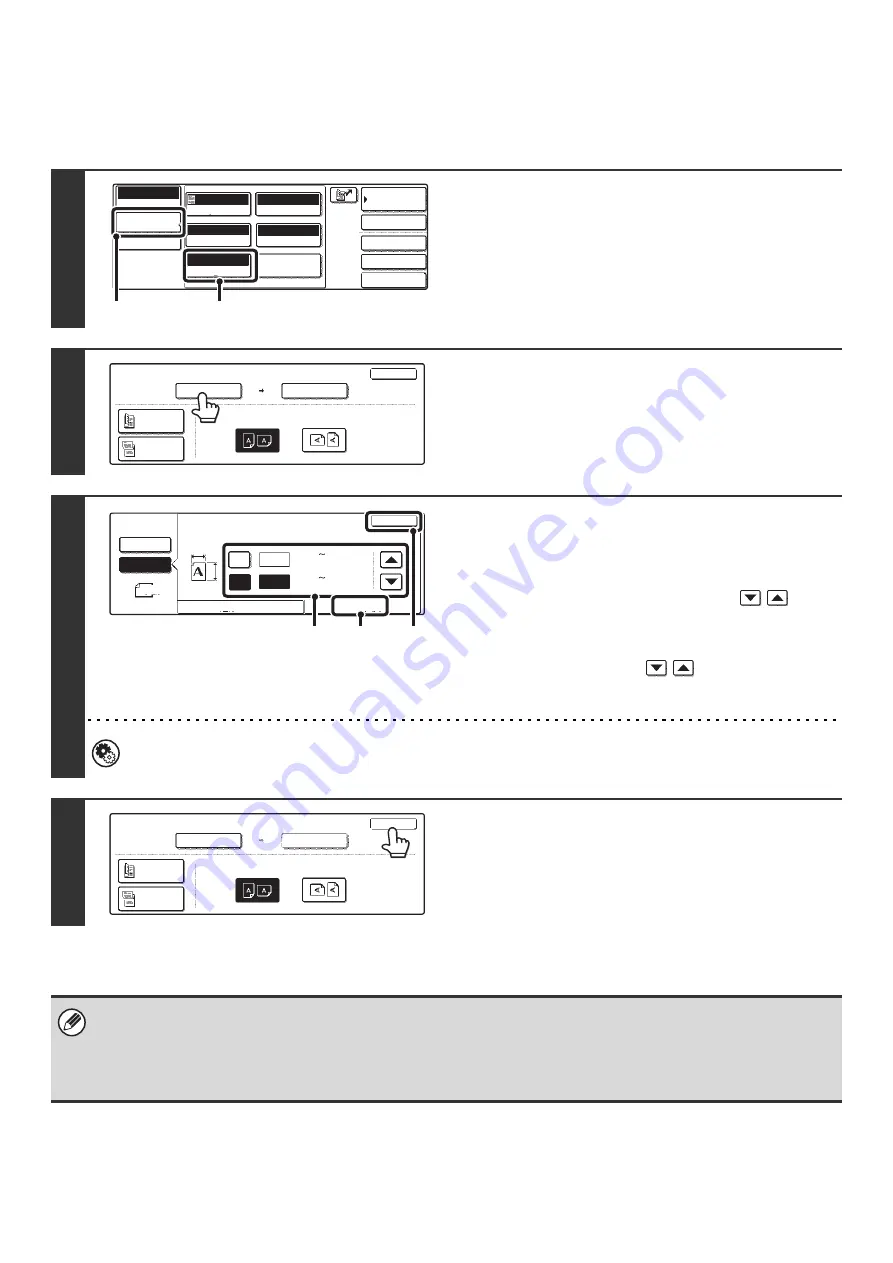
37
Specifying the size by entering numerical values.
When scanning a non-standard size original such as a postcard or card, follow these steps to specify the original size.
The width can be from 2-1/2" to 17" (64 mm to 432 mm), and the length can be from 2-1/2" to 11-5/8" (64 mm to 297 mm).
1
Display the original settings screen.
(1) Touch the [Image Settings] key.
(2) Touch the [Original] key.
The automatically detected size appears at the top of the
[Original] key.
2
Touch the [Scan Size] key.
3
Enter the scan size (original size).
(1) Touch the [Size Input] tab.
(2) Touch the [X] key and enter the X
(horizontal) dimension with the
keys.
(3) Touch the [Y] key and enter the Y (vertical)
dimension with the
keys.
(4) Touch the [OK] key.
System Settings (Administrator): Original Size Detector Setting
This is used to set the size entry screen to "inch units" or "mm units".
4
Touch the [OK] key.
The specified size appears in the [Scan Size] key.
• When the scan size is specified by numerical values, the send size cannot be specified.
• When the automatic document feeder is used, an original longer that 17" (432 mm) can be scanned (maximum length
31-1/2" (800 mm)). To scan a long original, touch the [Standard Size] tab in the screen of step 3 and then touch the [Long
Size] key.
☞
Specifying the size using paper sizes
(page 36)
Quick File
File
Special Modes
Address Entry
Address Book
Scan
Mode Switch
Image
Settings
Send Settings
Auto
Exposure
200X200dpi
Resolution
PDF/PDF
File Format
Special Modes
Original
Auto 8 x11
1
/
2
Mono2/Auto
Color Mode
(1)
(2)
Scan
Original
100%
OK
Scan Size
Auto 8 x11
1
/
2
2-Sided
Booklet
2-Sided
Tablet
Send Size
Auto
Image Orientation
Scan
Original
17
11
OK
Size Input
Standard Size
(2_1/2 17)
inch
(2_1/2 11_5/8)
inch
X
Y
Auto
Manual
Manual
X
Y
(4)
(2), (3)
(1)
Scan
Original
2-Sided
Booklet
2-Sided
Tablet
OK
Scan Size
Send Size
Auto
Image Orientation
X17 Y11
Содержание MX 3501N - Color Laser - Copier
Страница 1: ...User s Guide MX 3500N MX 3501N MX 4500N MX 4501N MX 2300N MX 2700N MODEL ...
Страница 2: ...System Settings Guide MX 3500N MX 3501N MX 4500N MX 4501N MX 2300N MX 2700N MODEL ...
Страница 127: ...MX4500 US SYS Z2 System Settings Guide MX 3500N MX 3501N MX 4500N MX 4501N MX 2300N MX 2700N MODEL ...
Страница 173: ... mx4500_us_ins book 44 ページ 2005年10月31日 月曜日 午前11時57分 ...
Страница 174: ... mx4500_us_ins book 45 ページ 2005年10月31日 月曜日 午前11時57分 ...
Страница 176: ...Document Filing Guide MX 3500N MX 3501N MX 4500N MX 4501N MX 2300N MX 2700N MODEL ...
Страница 222: ...MX4500 US FIL Z1 Document Filing Guide MX 3500N MX 3501N MX 4500N MX 4501N MX 2300N MX 2700N MODEL ...
Страница 223: ...Scanner Guide MX 3500N MX 3501N MX 4500N MX 4501N MX 2300N MX 2700N MODEL ...
Страница 354: ...MX4500 US SCN Z2 Scanner Guide MX 3500N MX 3501N MX 4500N MX 4501N MX 2300N MX 2700N MODEL ...
Страница 355: ...Printer Guide MX 3500N MX 3501N MX 4500N MX 4501N MX 2300N MX 2700N MODEL ...
Страница 370: ...15 2 Select 2 sided printing 1 Select 2 Sided Book or 2 Sided Tablet 2 Click the OK button 3 Start printing 2 1 ...
Страница 415: ...MX4500 US PRT Z2 Printer Guide MX 3500N MX 3501N MX 4500N MX 4501N MX 2300N MX 2700N MODEL ...
Страница 416: ...Facsimile Guide MX FXX1 MODEL ...
Страница 605: ...MX FXX1 MODEL MX4500 US FAX Z2 Facsimile Guide ...
Страница 606: ...Copier Guide MX 3500N MX 3501N MX 4500N MX 4501N MX 2300N MX 2700N MODEL ...
Страница 775: ...MX4500 US CPY Z1 Copier Guide MX 3500N MX 3501N MX 4500N MX 4501N MX 2300N MX 2700N MODEL ...
Страница 843: ...MX4500 US USR Z1 User s Guide MX 3500N MX 3501N MX 4500N MX 4501N MX 2300N MX 2700N MODEL ...






























