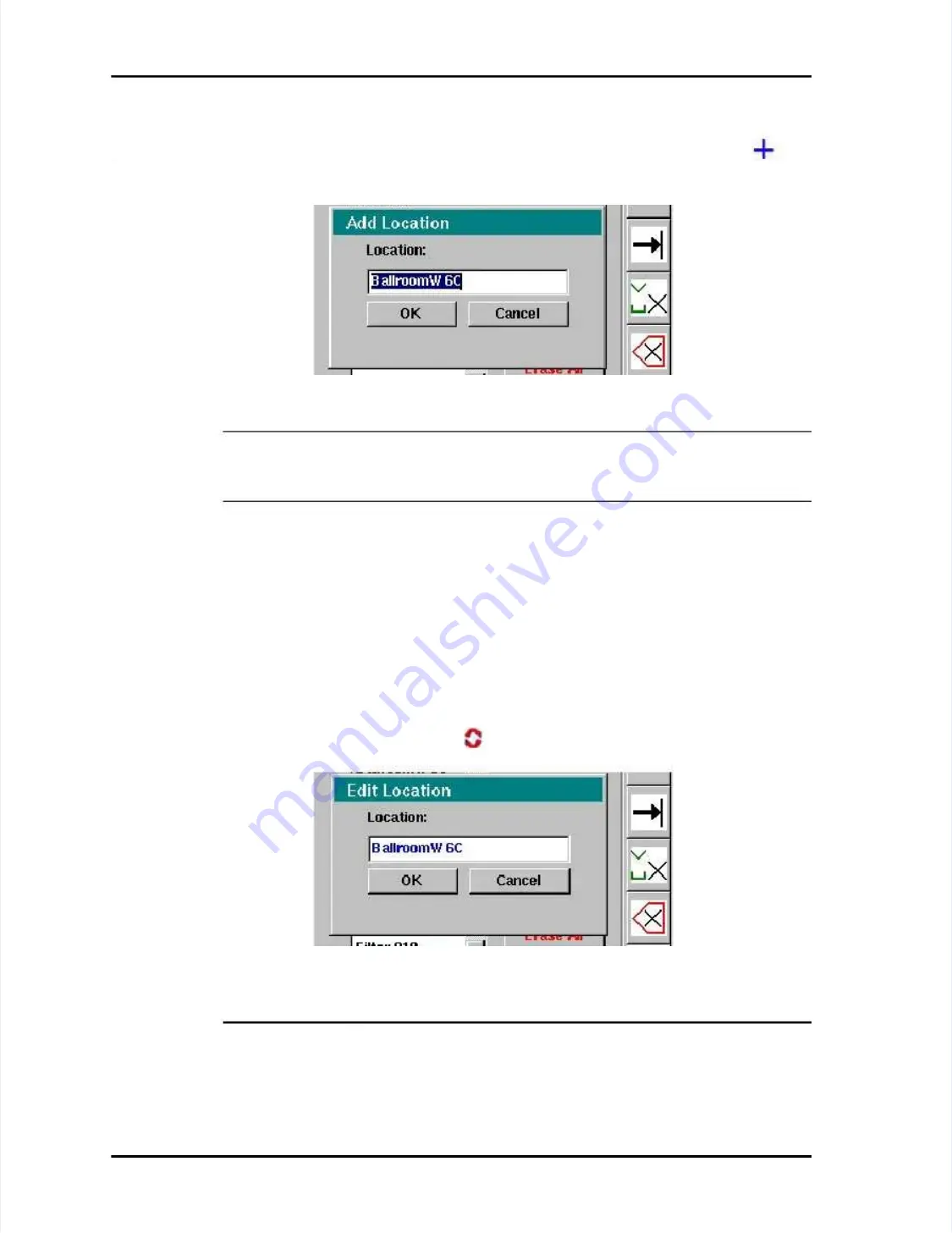
Page
Page 5-10
5-10
LASAIR
LASAIR II
II Operator’s
Operator’s Manual
Manual
Chapter 5: Setup
Chapter 5: Setup
To Add a location name:
To Add a location name:
1
1
From
From the
the Location
Location Name
Name Setup
Setup screen,
screen, press
press the
the Add
Add Location
Location softkey
softkey.
.
The
The
Add Location Screen
Add Location Screen
will be displayed:
will be displayed:
NOTE:
NOTE:
If an existing location name was highlighted when
If an existing location name was highlighted when you pressed the
you pressed the
Add Location softkey, that location name will appear in the
Add Location softkey, that location name will appear in the Add Location name
Add Location name
field.
field.
2
2
Using the editing softkeys and directional arrow buttons on the
Using the editing softkeys and directional arrow buttons on the control panel,
control panel,
enter the location name.
enter the location name.
3
3
When editing is completed, press the Enter button
When editing is completed, press the Enter button on the control panel to
on the control panel to
highlight the
highlight the
OK
OK
button.
button.
4
4
Press the Enter button again to save y
Press the Enter button again to save your new location name.
our new location name.
To Edit a location name:
To Edit a location name:
1
1
In the Location Name Setup screen, highlight the location name to be edited.
In the Location Name Setup screen, highlight the location name to be edited.
2
2
Press
Press the
the Edit
Edit Location
Location softkey
softkey
.
. The
The
Edit Location Screen
Edit Location Screen
will open:
will open:
NOTE:
NOTE:
When a location name is edited,
When a location name is edited, stored sample records from that
stored sample records from that
location will use the new name
location will use the new name in the data output. To indicate a change,
in the data output. To indicate a change, a “?” is
a “?” is
placed by the new location name. To ensure data validity
placed by the new location name. To ensure data validity, you consider one of
, you consider one of
Figure 5-5: Add Location Screen
Figure 5-5: Add Location Screen
Figure 5-6: Edit Location Screen
Figure 5-6: Edit Location Screen






























