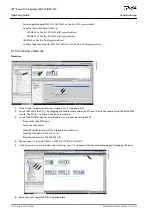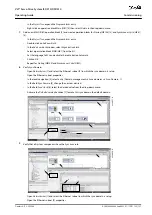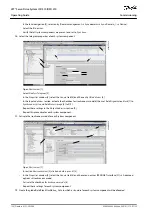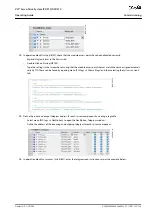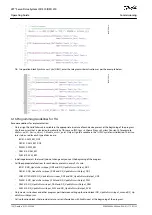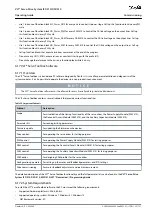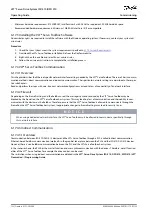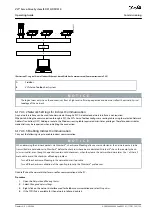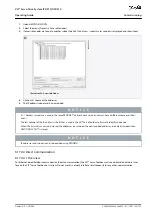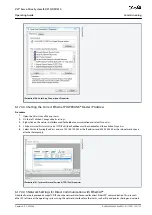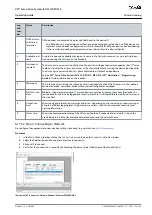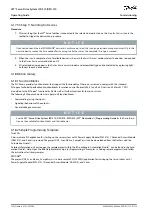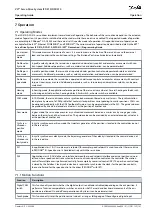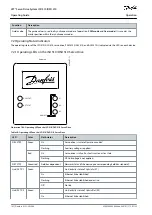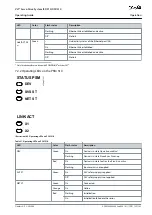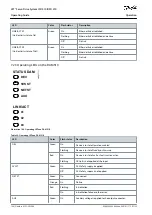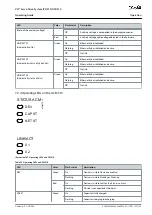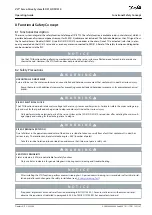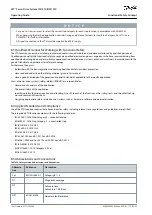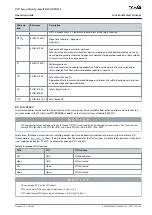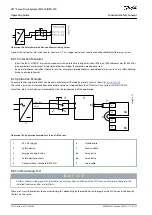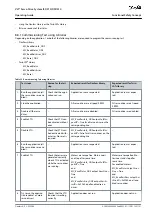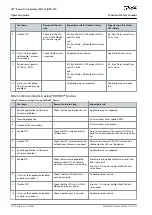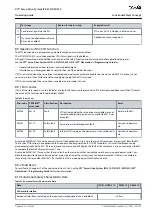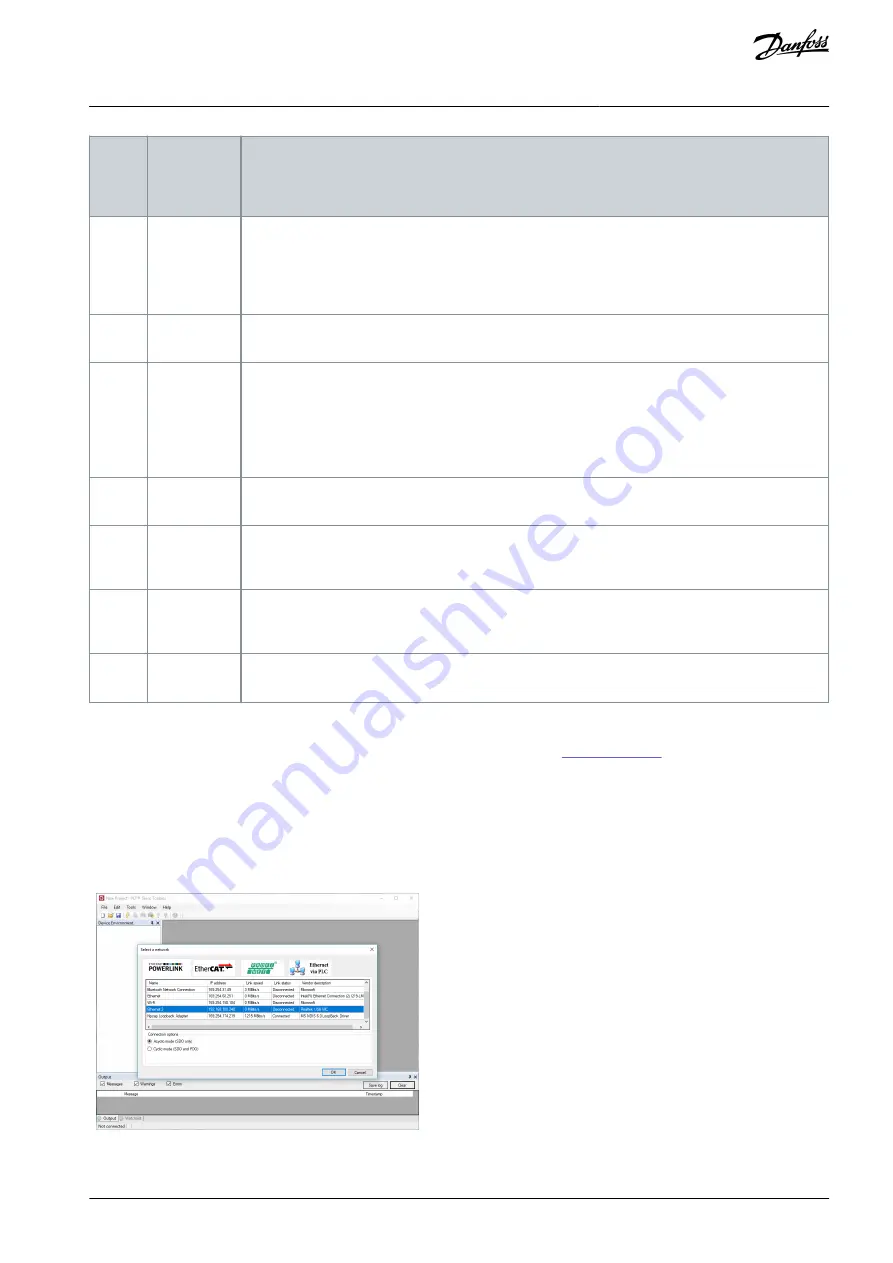
1.
2.
3.
4.
•
Leg-
end
num-
ber
Name
Description
Offline status
and state in-
formation
Offline devices are indicated by a gray light bulb next to the device ID.
An offline device is a logical device without a corresponding physical device. An offline device can
represent a saved device configuration or state, for example for offline analysis or troubleshooting.
It also contains pre-configured parameter values to be written to a physical device.
4
Available sub-
tools
A subtool is opened by double-clicking on its name in the
Device Environment
, or by selecting the en-
try and pressing the
Enter
key on the keyboard.
5
Device envi-
ronment
The
Device Environment
section of the
Main Window
lists all logical devices managed by the VLT
®
Servo
Toolbox, visualizes their states, and serves as the user interface for accessing the device functionalities.
The
Device Environment
window lists all available subtools for each added device.
See the
VLT® Servo Drive System ISD 510, DSD 510, MSD 510 (VLT® Flexmotion
™
) Programming
Guide
for further information on the subtools.
6
Workspace
This is the space for hosting the subtools and its size depends on the
Main Window
size. The subtools
can be maximized, minimized, horizontally or vertically aligned, or cascaded.
7
Watchlist win-
dow
Evaluates the parameter values of 1 or more devices by cyclically reading them from the devices. Al-
lows parameter values to be logged and saved to a text file. It is also possible to modify/write values in
the watchlist.
8
Output win-
dow
Shows operating information, warnings, and errors. Depending on the user settings, shows messages
of up to 3 different logging levels (high, medium, and low). Used for showing advanced error and
warning information.
9
Status strip
Shows the communication state of the VLT
®
Servo Toolbox. If connected to a network, it shows the
used hardware interface (for example, network adapter) and the network name.
6.17.5.2 Step 2: Connecting to Network
Pre-configure the appropriate communication settings to connect to a network (see
Procedure
In the
Main Window
toolbar, click on the
Connect to bus
icon to open the
Connect to Network
window.
Select the fieldbus type and the network interface to connect to.
Click on
OK
to connect.
Verify that the connection is successful by checking the status strip at the bottom of the
Main Window
.
e3
0b
h5
31
.1
0
Illustration 103: Connect to Network Window (Ethernet POWERLINK
®
)
AQ262449648484en-000101 / 175R1135 | 139
Danfoss A/S © 2020.08
Commissioning
VLT® Servo Drive System ISD 510/DSD 510
Operating Guide