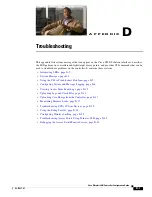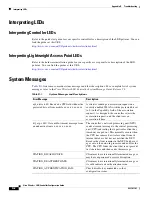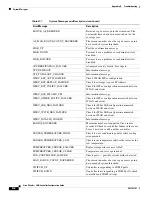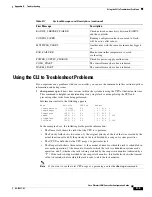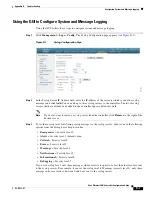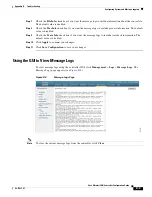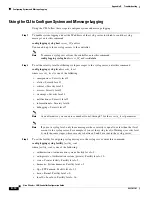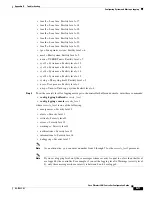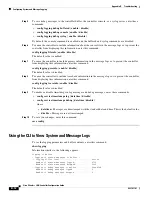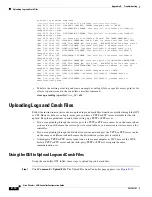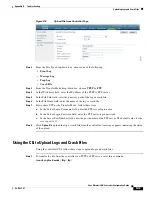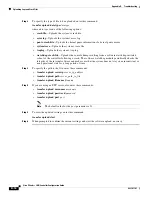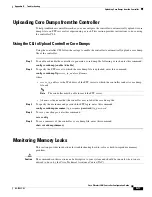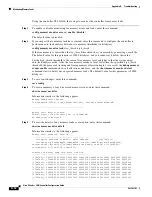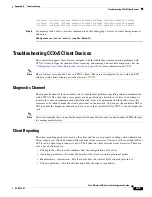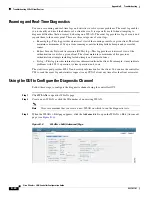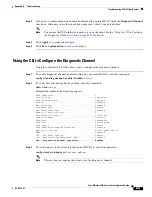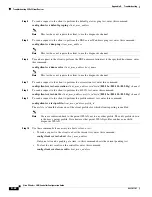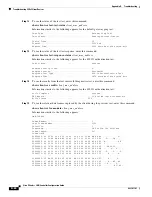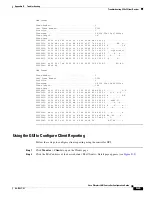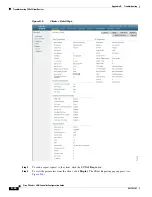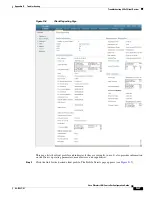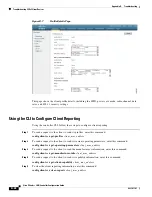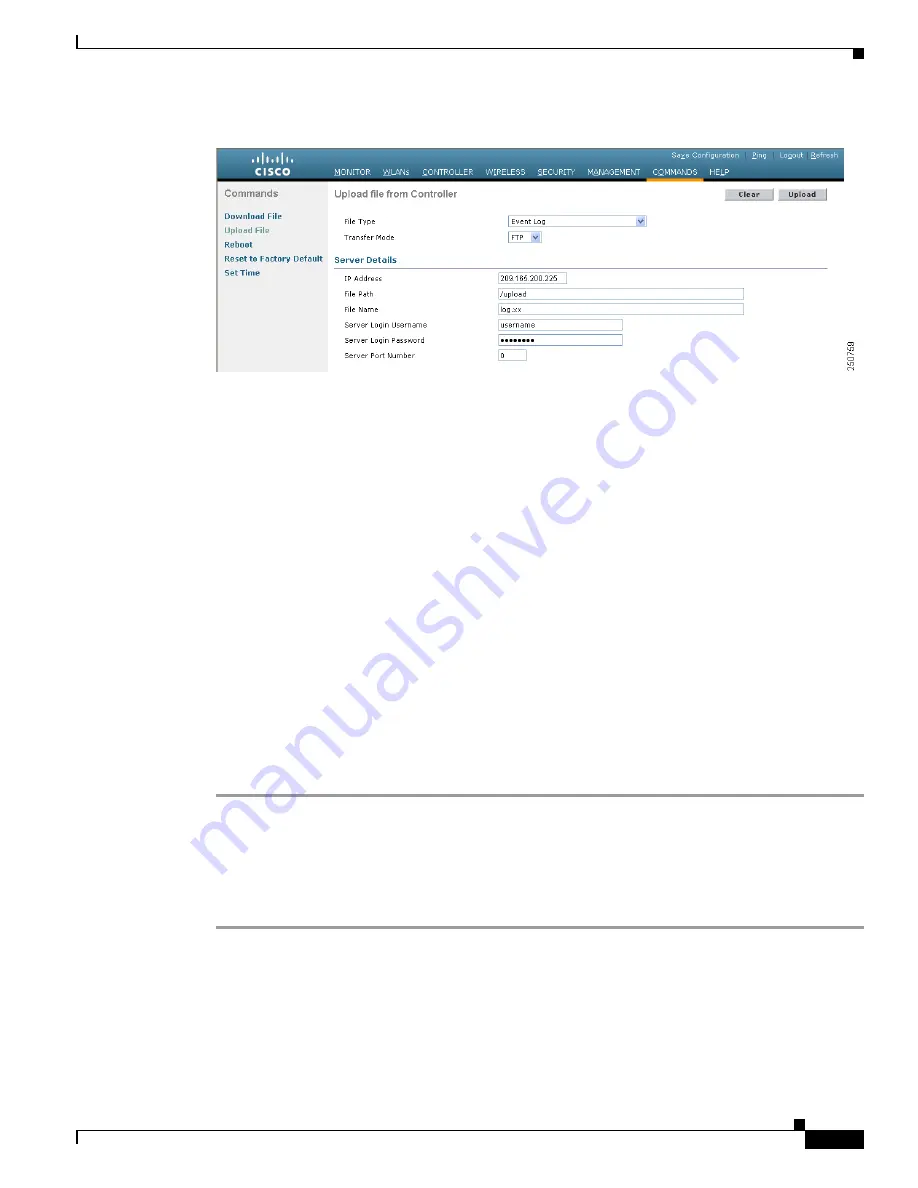
D-15
Cisco Wireless LAN Controller Configuration Guide
OL-17037-01
Appendix D Troubleshooting
Uploading Logs and Crash Files
Figure D-3
Upload File from Controller Page
Step 2
From the File Type drop-down box, choose one of the following:
•
Event Log
•
Message Log
•
Trap Log
•
Crash File
Step 3
From the Transfer Mode drop-down box, choose
TFTP
or
FTP
.
Step 4
In the IP Address field, enter the IP address of the TFTP or FTP server.
Step 5
In the File Path field, enter the directory path of the log or crash file.
Step 6
In the File Name field, enter the name of the log or crash file.
Step 7
If you chose FTP as the Transfer Mode, follow these steps:
a.
In the Server Login Username field, enter the FTP server login name.
b.
In the Server Login Password field, enter the FTP server login password.
c.
In the Server Port Number field, enter the port number of the FTP server. The default value for the
server port is 21.
Step 8
Click
Upload
to upload the log or crash file from the controller. A message appears indicating the status
of the upload.
Using the CLI to Upload Logs and Crash Files
Using the controller CLI, follow these steps to upload logs and crash files.
Step 1
To transfer the file from the controller to a TFTP or FTP server, enter this command:
transfer upload mode
{
tftp
|
ftp
}