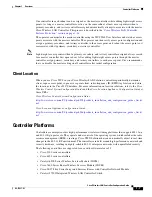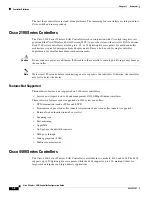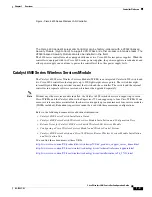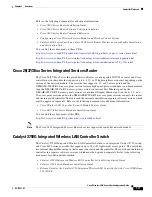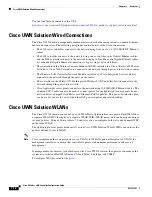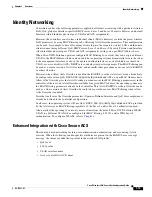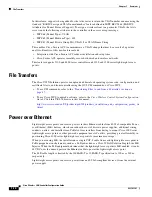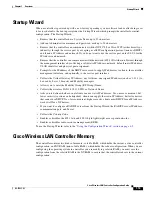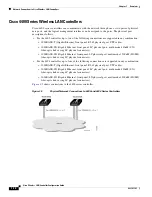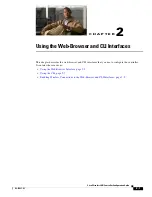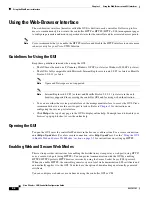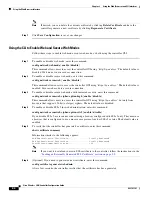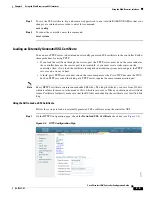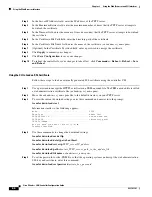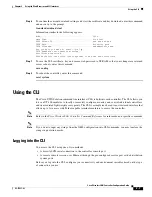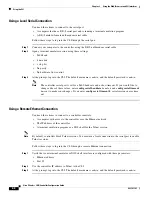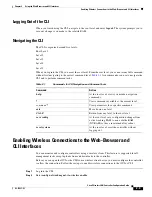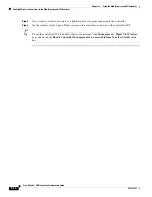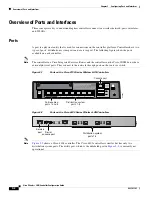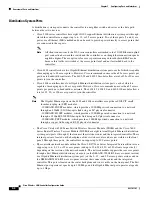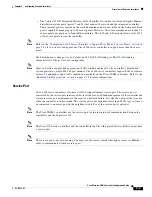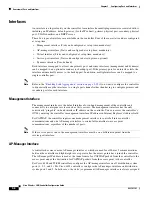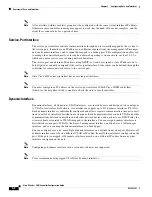2-3
Cisco Wireless LAN Controller Configuration Guide
OL-17037-01
Chapter 2 Using the Web-Browser and CLI Interfaces
Using the Web-Browser Interface
Using the GUI to Enable Web and Secure Web Modes
Follow these steps to enable web mode, secure web mode, or both using the controller GUI.
Step 1
Click
Management
>
HTTP
to open the HTTP Configuration page (see
).
Figure 2-1
HTTP Configuration Page
Step 2
To enable web mode, which allows users to access the controller GUI using “http://
ip-address
,” choose
Enabled
from the HTTP Access drop-down box. Otherwise, choose
Disabled
. The default value is
Disabled. Web mode is not a secure connection.
Step 3
To enable secure web mode, which allows users to access the controller GUI using “https://
ip-address
,”
choose
Enabled
from the HTTPS Access drop-down box. Otherwise, choose
Disabled
. The default
value is Enabled. Secure web mode is a secure connection.
Step 4
In the Web Session Timeout field, enter the amount of time (in minutes) before the web session times
out due to inactivity. You can enter a value between 30 and 160 minutes (inclusive), and the default value
is 30 minutes.
Step 5
Click
Apply
to commit your changes.
Step 6
If you enabled secure web mode in
, the controller generates a local web administration SSL
certificate and automatically applies it to the GUI. The details of the current certificate appear in the
middle of the HTTP Configuration page (see
).
Note
If you want to download your own SSL certificate to the controller, follow the instructions in the
“Loading an Externally Generated SSL Certificate” section on page 2-5