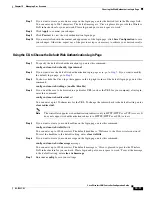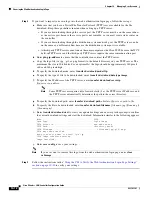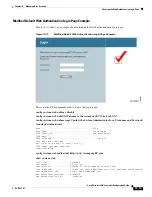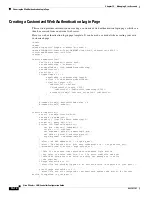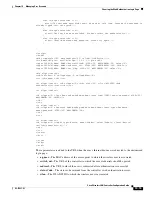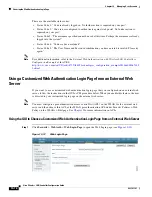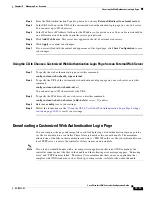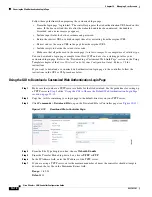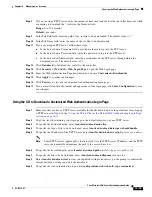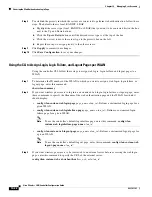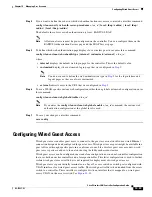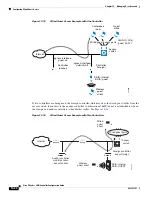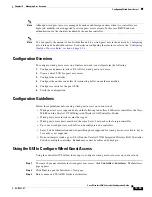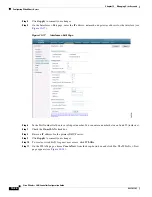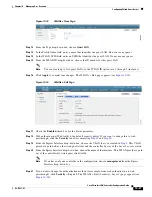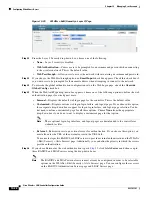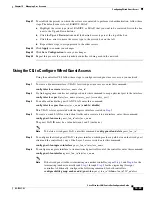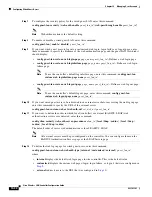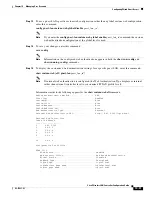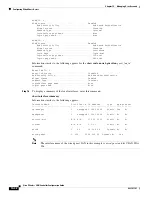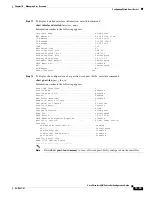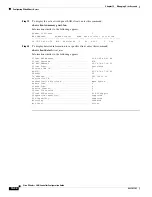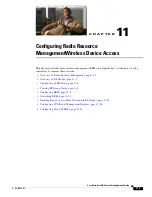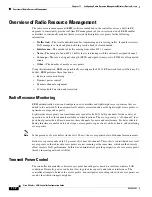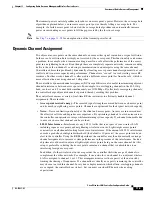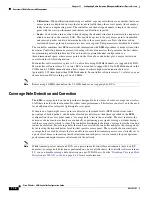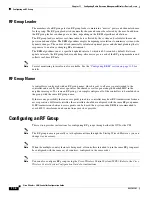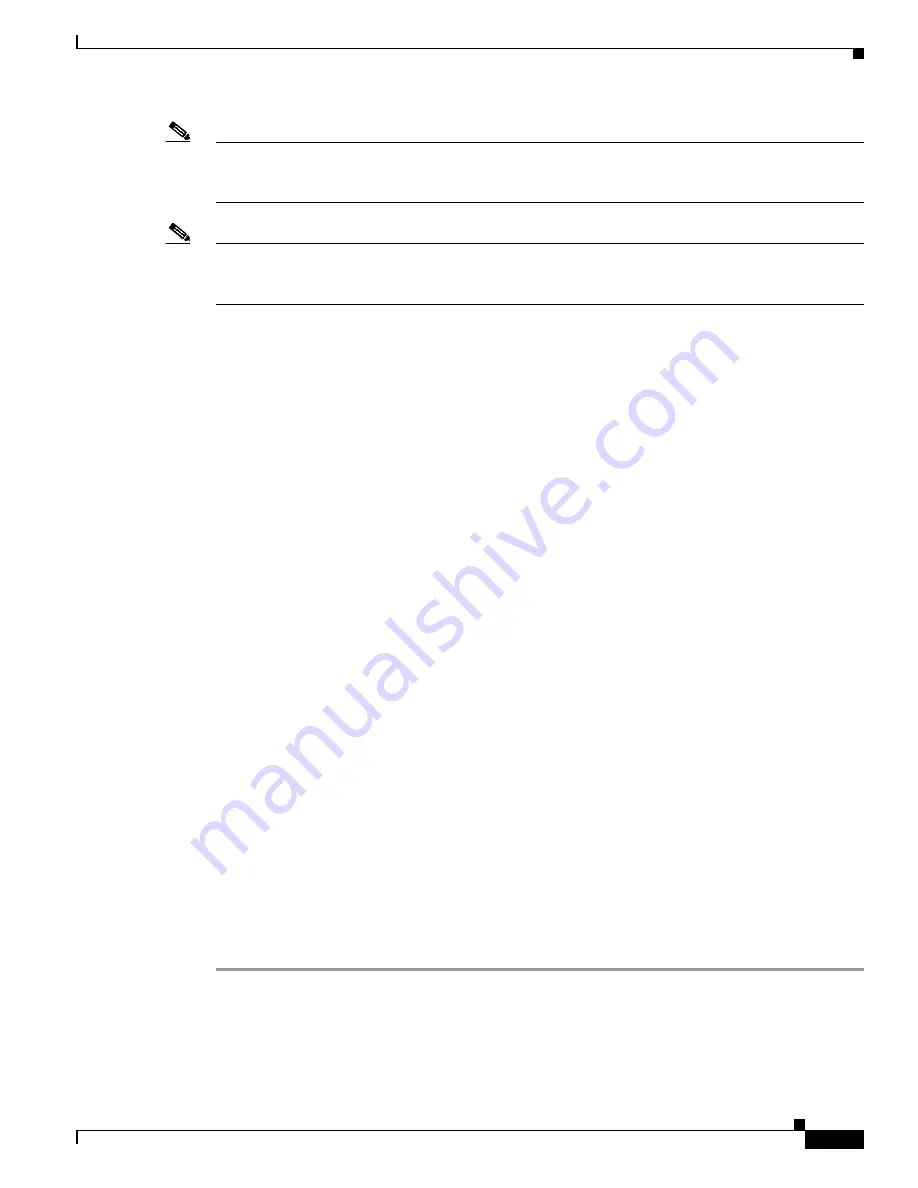
10-25
Cisco Wireless LAN Controller Configuration Guide
OL-17037-01
Chapter 10 Managing User Accounts
Configuring Wired Guest Access
Note
Although wired guest access is managed by anchor and foreign anchors when two controllers are
deployed, mobility is not supported for wired guest access clients. In this case, DHCP and web
authentication for the client are handled by the anchor controller.
Note
You can specify the amount of bandwidth allocated to a wired guest user in the network by configuring
a QoS role and a bandwidth contract. For details on configuring these features, refer to the
Quality of Service Roles” section on page 4-48
Configuration Overview
To configure wired guest access on a wireless network, you will perform the following:
1.
Configure a dynamic interface (VLAN) for wired guest user access
2.
Create a wired LAN for guest user access
3.
Configure the controller
4.
Configure the anchor controller (if terminating traffic on another controller)
5.
Configure security for the guest LAN
6.
Verify the configuration
Configuration Guidelines
Follow these guidelines before using wired guest access on your network:
•
Wired guest access is supported only on the following controllers: 4400 series controllers, the Cisco
WiSM, and the Catalyst 3750G Integrated Wireless LAN Controller Switch.
•
Wired guest access interfaces must be tagged.
•
Wired guest access ports must be in the same Layer 2 network as the foreign controller.
•
Up to five wired guest access LANs can be configured on a controller.
•
Layer 3 web authentication and web passthrough are supported for wired guest access clients. Layer
2 security is not supported.
•
Do not attempt to trunk a guest VLAN on the Catalyst 3750G Integrated Wireless LAN Controller
Switch to multiple controllers. Redundancy cannot be achieved by doing so.
Using the GUI to Configure Wired Guest Access
Using the controller GUI, follow these steps to configure wired guest user access on your network.
Step 1
To create a dynamic interface for wired guest user access, click
Controller
>
Interfaces
. The Interfaces
page appears.
Step 2
Click
New
to open the Interfaces > New page.
Step 3
Enter a name and VLAN ID for the new interface.