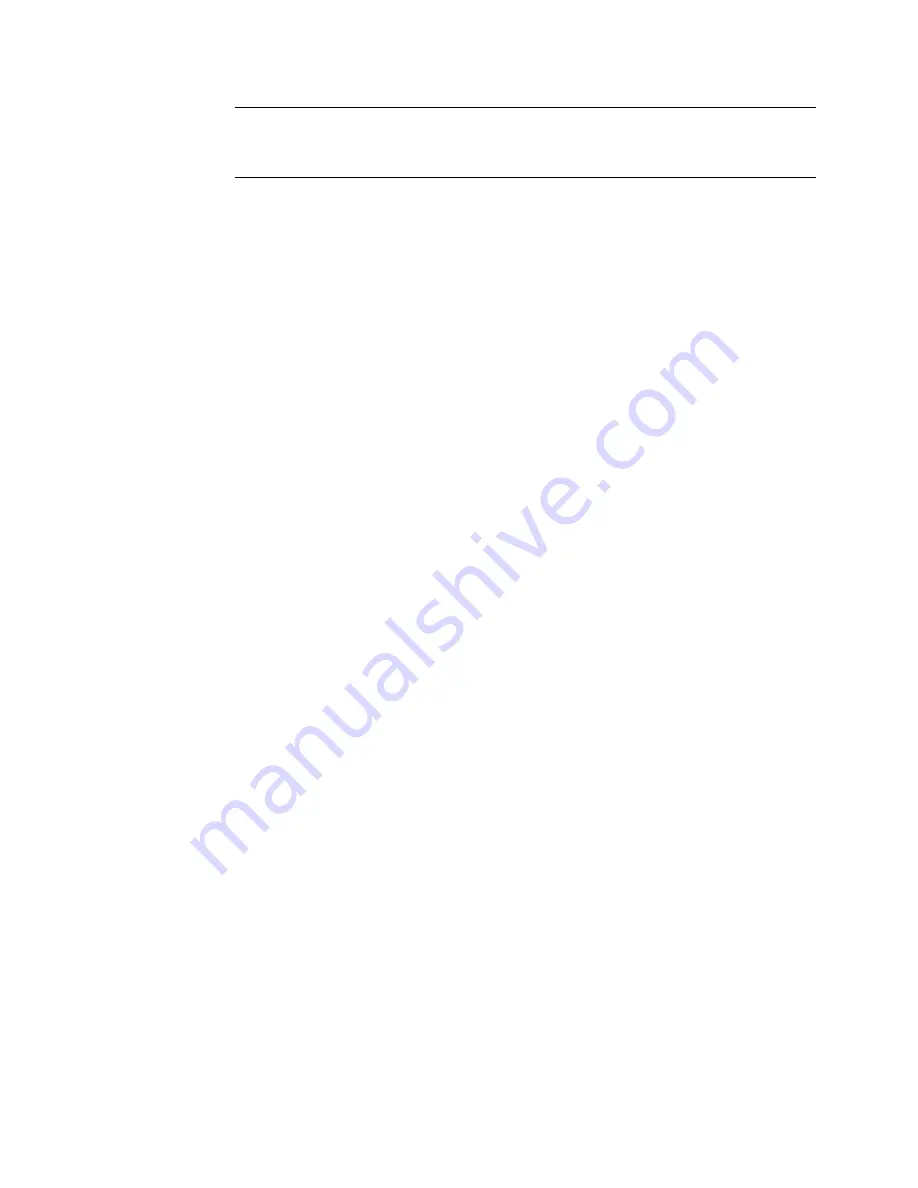
NOTE
If more than one node is selected, they will be grouped. If there is only one
node selected and it is not a group node, it is grouped, otherwise if it is a group
node, it is ungrouped.
When you create a visual group node, all the nodes in this group display
semi-transparent backgrounds that allow the nodes to adopt the color of the
visual group itself. Nodes which are not part of the visual group that are
dragged over the group will stand out because they will be a different color
from the nodes in the visual group.
Visual group nodes are created with a default color. However, by right-clicking
on the title bar of the visual group, you can select the Color option, which
will display a color picker that allows you to choose a new color.
A new node-independent tab is created in the Tool UI for the group node. By
default, it will be named "Group (#)," for example, "Group(1)." You can rename
the group tab by entering a new name in the Name field in the Tool Options.
To edit a group or enter a super tool:
1
Right-click the group node (to edit a group) or the super tool (to enter
the super tool) and select Edit Group, or double-click the node.
2
The Schematic view updates to display the nodes in the group or the
nodes of the super tool.
To exit a group or a super tool:
➤
Right-click in the Group Schematic view and select Exit Group, or
double-click the background.
To resize or move a visual group node:
➤
The size of the visual group node is determined by the location of the
contained nodes. The size of the visual group node will expand or contract
as the contained nodes are moved around. To move a visual group node,
drag the title bar of the group node.
To lock a visual group or lock the nodes in a visual group:
1
Right-click on the title bar of a visual group node and select Lock, which
locks the group node, as well as all the nodes inside the group. This means
that all the nodes inside the group, as well as the group itself, are locked
in place.
Node Overview | 65
Содержание 495B1-05A111-1301 - 3ds Max Design 2010
Страница 1: ...Composite User Guide ...
Страница 16: ...4 ...
Страница 18: ...6 ...
Страница 88: ...76 ...
Страница 92: ...6 A new composition has been created 80 Chapter 4 Start Compositing Now ...
Страница 101: ...8 The Render dialog appears Click the Start button to start the rendering process To Render the Composition 89 ...
Страница 102: ...90 ...
Страница 122: ...110 ...
Страница 126: ...114 ...
Страница 186: ...174 Chapter 9 Getting Familiar with Your Workspace ...
Страница 195: ...UdaTextField XML Resource Files 183 ...
Страница 196: ...UdaValueEditor UdaMenu 184 Chapter 9 Getting Familiar with Your Workspace ...
Страница 197: ...UdaPushedToggle XML Resource Files 185 ...
Страница 198: ...UDA Declaration 186 Chapter 9 Getting Familiar with Your Workspace ...
Страница 200: ...188 ...
Страница 250: ...238 ...
Страница 309: ...The stereo rig is ready to use You can adjust left and right eye convergence Setting up a Stereo Camera Rig 297 ...
Страница 310: ...298 ...
Страница 348: ...336 ...
Страница 399: ...About Blurs 387 ...
Страница 411: ...Output Controls The Output UI allows you to control the following parameters About Blurs 399 ...
Страница 450: ...438 ...
Страница 478: ...466 ...
Страница 520: ...508 ...
Страница 548: ...536 ...
Страница 578: ...566 ...
Страница 596: ...The last step is to add the sun s reflection to the water 584 Chapter 24 Raster Paint ...
Страница 606: ...594 ...
Страница 670: ...658 ...
Страница 710: ... a Tool time cursor b Global time frame markers 698 Chapter 28 Time Tools ...
Страница 722: ...710 ...
Страница 729: ...Backward vectors Forward and backward vectors The Show Vectors tool has the following parameters Show Vectors 717 ...
Страница 805: ...8 Add any correction using the Translation Rotation Scale parameters Simultaneous Stabilizing and Tracking 793 ...
Страница 806: ...794 ...
Страница 828: ...816 ...
Страница 870: ...858 ...
Страница 888: ...876 ...
Страница 898: ...886 ...






























