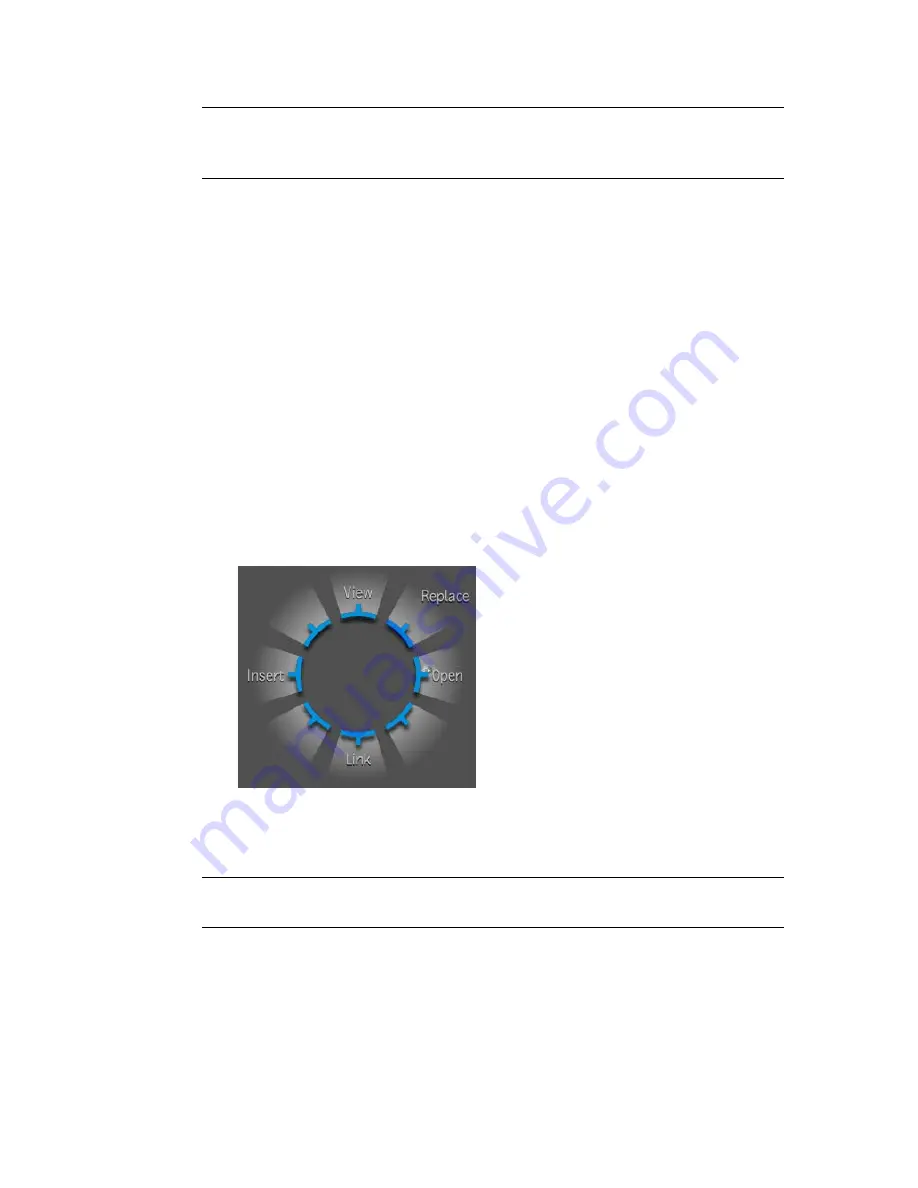
NOTE
If you press the tilde (~) key, or middle-click and swipe simultaneously,
the Gate UI is not displayed. If you press the
Alt
key while swiping, the panel
will stay open until you press
Esc
.
The Drop Gate
Similar to the Gate UI in appearance, the Drop Gate appears when you drop
a composition or a tool into a Player, Layer Editor, or Schematic view. The
available options for the Drop Gate depend on whether you are dropping a
tool or composition, the view you are dropping it in, and also what node is
currently selected in the dependency graph. For example, if you drop a
composition on a Reaction node in the Schematic view, the Composition
Drop Gate appears.
Here are the options associated with the Drop Gate when used in conjunction
with a composition or a tool.
To use the Drop gate when dropping a composition, do the following:
1
Either drop a composition into the Player or Layer Editor. Or, drop a
composition onto a tool in the Schematic view.
2
Then swipe through the appropriate option to select it, or click to cancel
the drop.
NOTE
If you drop the composition or tool, and swipe to select an option
simultaneously, the option is executed but the Drop Gate is not displayed.
14 | Chapter 3 Interface Fundamentals
Содержание 495B1-05A111-1301 - 3ds Max Design 2010
Страница 1: ...Composite User Guide ...
Страница 16: ...4 ...
Страница 18: ...6 ...
Страница 88: ...76 ...
Страница 92: ...6 A new composition has been created 80 Chapter 4 Start Compositing Now ...
Страница 101: ...8 The Render dialog appears Click the Start button to start the rendering process To Render the Composition 89 ...
Страница 102: ...90 ...
Страница 122: ...110 ...
Страница 126: ...114 ...
Страница 186: ...174 Chapter 9 Getting Familiar with Your Workspace ...
Страница 195: ...UdaTextField XML Resource Files 183 ...
Страница 196: ...UdaValueEditor UdaMenu 184 Chapter 9 Getting Familiar with Your Workspace ...
Страница 197: ...UdaPushedToggle XML Resource Files 185 ...
Страница 198: ...UDA Declaration 186 Chapter 9 Getting Familiar with Your Workspace ...
Страница 200: ...188 ...
Страница 250: ...238 ...
Страница 309: ...The stereo rig is ready to use You can adjust left and right eye convergence Setting up a Stereo Camera Rig 297 ...
Страница 310: ...298 ...
Страница 348: ...336 ...
Страница 399: ...About Blurs 387 ...
Страница 411: ...Output Controls The Output UI allows you to control the following parameters About Blurs 399 ...
Страница 450: ...438 ...
Страница 478: ...466 ...
Страница 520: ...508 ...
Страница 548: ...536 ...
Страница 578: ...566 ...
Страница 596: ...The last step is to add the sun s reflection to the water 584 Chapter 24 Raster Paint ...
Страница 606: ...594 ...
Страница 670: ...658 ...
Страница 710: ... a Tool time cursor b Global time frame markers 698 Chapter 28 Time Tools ...
Страница 722: ...710 ...
Страница 729: ...Backward vectors Forward and backward vectors The Show Vectors tool has the following parameters Show Vectors 717 ...
Страница 805: ...8 Add any correction using the Translation Rotation Scale parameters Simultaneous Stabilizing and Tracking 793 ...
Страница 806: ...794 ...
Страница 828: ...816 ...
Страница 870: ...858 ...
Страница 888: ...876 ...
Страница 898: ...886 ...
















































