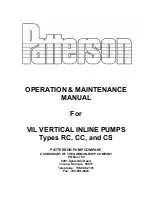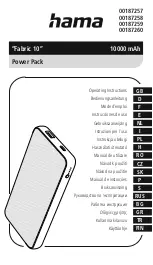b.
If the tab stock that you loaded is defined in your Stock Library, select the
Stock Library
button and select the tab stock. Otherwise, select
Create Temporary Stock
and enter the
following:
• A size of 8.5 x 11 in. (A4)
• The weight of the tab stock. This is usually about 164 g/m
2
, but will depend on your stock.
• For
Type
, select the type of stock to be inserted, for example,
Precut tab - Plain
.
4. Select the
Long Edge Feed
radio button.
5. Select
OK
to close the Tray Properties window.
6. Minimize the PredictPrint Media Manager.
7. Submit the job file to the
Hold
queue on the print server.
8. Double-click on the job to open its properties.
9. Set all the properties for the job, such as paper size, 1-sided or 2-sided, and number of copies.
10. Select the
Media
tab, then scroll down to the Mixed Media section.
11. Select
New Insert
.
12. With
Page Number
selected, enter the page numbers after which you want to insert pre-printed
or blank sheets or tabs. Use a comma to separate the numbers.
13. For Paper Size, select the size of your tabs:
8.5 x 11 in. Tab LEF
or
A4 Tab LEF
.
14. For Media Type, select
Tab stock (uncoated)
or
Tab stock (emboss)
.
15. Select
Insert
.
16. Select
Close
.
17. Select
.
U
Ussiinngg tthhee G
GB
BC
C
®
®
A
AddvvaanncceeddPPuunncchh
®
®
PPrroo
Using the GBC
®
®
AdvancedPunch
®
®
Pro with the EX and EX-P Print Servers
1. If needed, load the paper for the job and program it in the
PredictPrint Media Manager
.
2. Submit the job to the
Hold
queue on the print server.
3. Double-click the job that is held to open its properties.
4. Set all required properties for the job, such as copies, paper size, source tray, and 1-sided or 2-
sided.
5. Select the
Finishing
tab.
6. Scroll down to the Punch area.
7. For Punch edge, select the location of the punch on the paper:
Left
,
Right
, or
Top
.
8. For Punch, select
Advanced Pro-ANSI
or
Advanced Pro-ISO
.
The exact name of the unit depends on your geographic region.
9. Select
on the finishing tab to release the job.
241