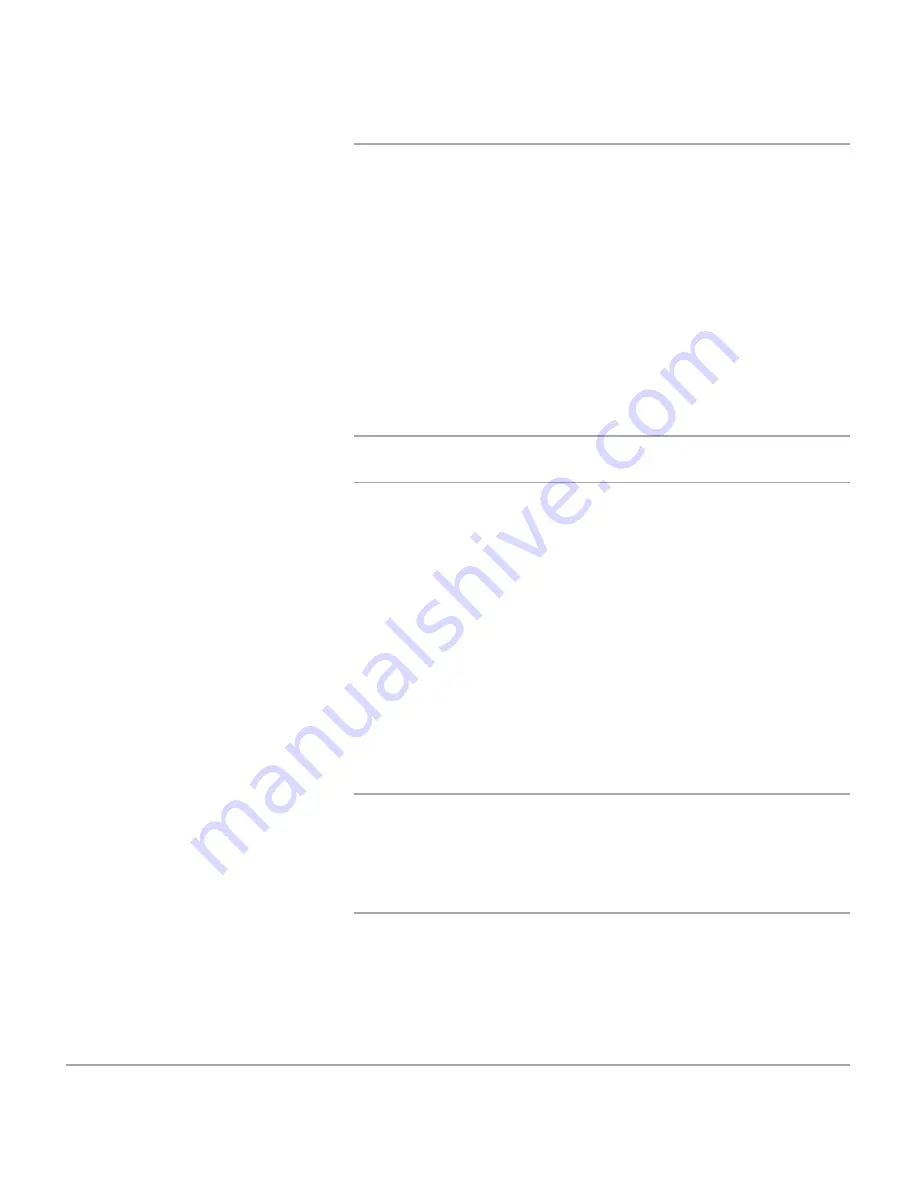
Xerox Document Centre 440/432/430/426/425/420 User Guide
Page 11-97
Set
u
ps
Printer Setups
Sets up the following options on the machine:
-
Banner Sheet
- a cover sheet that is printed with the job.
-
Start Page
- specifies whether or not a startup page is
automatically printed each time the machine is powered
on.
-
Job Settings
- customizes the Number of Copies,
Collated Sets, Sides Printed or Image Quality features.
-
Tray Settings
- used to assign the default Tray Priority,
enable or disable Auto Tray Switching and specify the
Destination Tray.
NOTE:
This feature is not available on single tray
configurations.
-
Media Settings
- specifies the default size, type and
colour of stock used for printing documents, and specifies
the default type and colour for printing Banner Sheets and
Reports. Also enables and disables the Media Colour
Substitution for the Banner Sheet.
-
Hold Job Auto Delete
- used to enable or disable the
buttons displayed on the
Hold Job Auto Delete
screen.
When enabled the System Administrator can specify a
hold interval of between 1 and 120 hours, after which time
the job(s) will be automatically deleted.
Postscript Setups
The Postscript Setups feature allows the System Administrator
to enable or disable an error sheet for postscript printing errors.
PCL Setups
Allows the System Administrator to select and format the
available PCL Resident Fonts.
Summary of Contents for Document Centre 420
Page 12: ...Page x Xerox Document Centre 440 432 430 426 425 420 User Guide...
Page 184: ...Page 4 68 Xerox Document Centre 440 432 430 426 425 420 User Guide...
Page 238: ...Page 7 22 Xerox Document Centre 440 432 430 426 425 420 User Guide...
Page 248: ...Page 8 10 Xerox Document Centre 440 432 430 426 425 420 User Guide...
Page 296: ...Page 10 20 Xerox Document Centre 440 432 430 426 425 420 User Guide...
Page 396: ...Page 11 100 Xerox Document Centre 440 432 430 426 425 420 User Guide...
Page 442: ...Page 14 10 Xerox Document Centre 440 432 430 426 425 420 User Guide...
Page 452: ...Page 15 10 Xerox Document Centre 440 432 430 426 425 420 User Guide...
















































