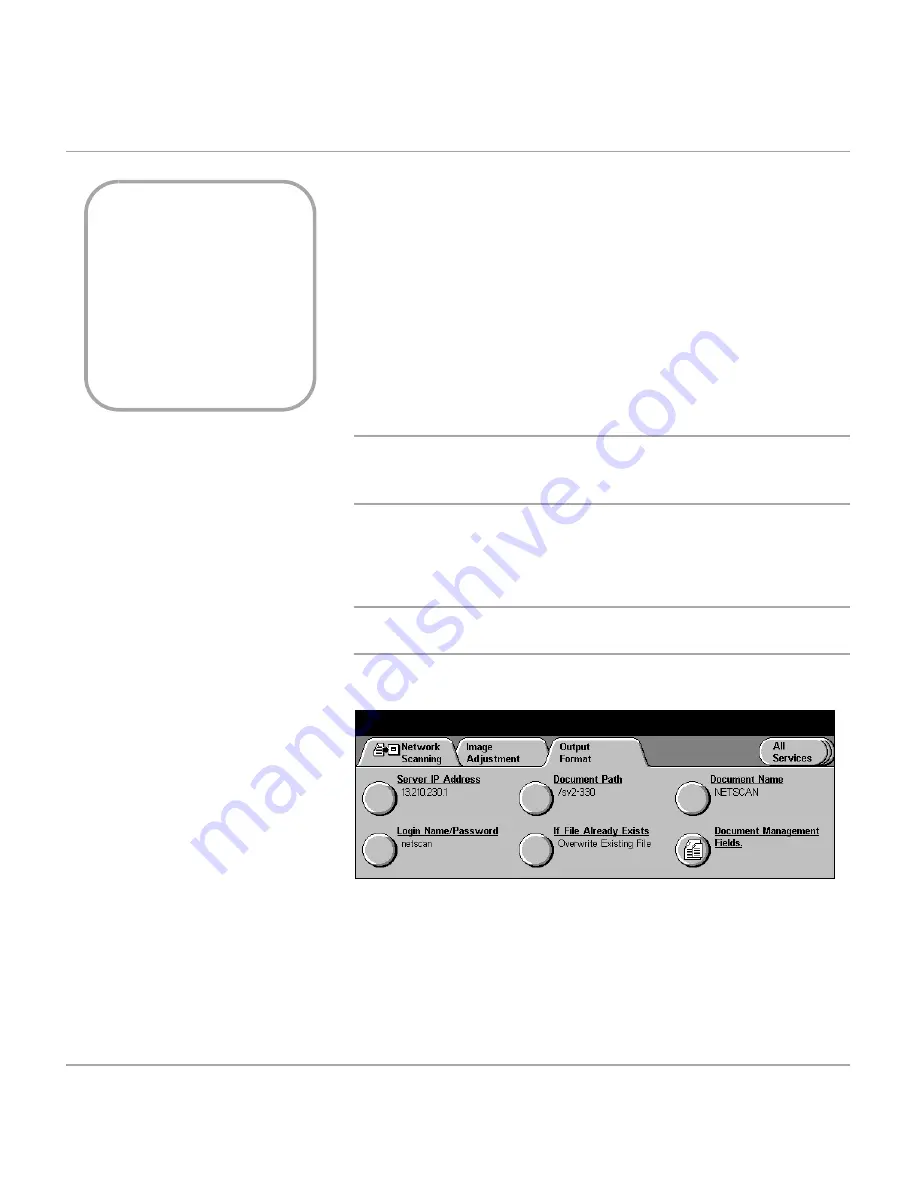
Page 6-14
Xerox Document Centre 440/432/430/426/425/420 User Guide
Output Format (or Filing Setups)
This screen displays the network location for
Network
Scanning
jobs that are programmed in the selected template.
These settings may be altered and applied to the scan job.
Refer to the following for more information:
Server IP Address/Server Name - page 6-15
Document Path/Volume - page 6-16
Document Name - page 6-16
Login Name/Password - page 6-17
If File Already Exists - page 6-17
Document Management Fields - page 6-18
NOTE:
Any changes that are made using the Output Format
features are discarded after the
Auto Clear
timer expires, or
the
Clear All
button is selected.
Templates specify a file location in either a Netware or TCP/IP
network. The Output Format tab will display options for either a
Netware or TCP/IP filing location.
NOTE:
The following screens relate to using Netware and will
vary slightly for TCP/IP.
Quick Pathway
¾
Select [Features] on
the control panel.
¾
Select [Scan].
¾
Select [Output
Formats].
¾
Select the features as
required.
¾
Apply changes.
¾
Select
[Save]
.
¾
Select
[Start]
.
Summary of Contents for Document Centre 420
Page 12: ...Page x Xerox Document Centre 440 432 430 426 425 420 User Guide...
Page 184: ...Page 4 68 Xerox Document Centre 440 432 430 426 425 420 User Guide...
Page 238: ...Page 7 22 Xerox Document Centre 440 432 430 426 425 420 User Guide...
Page 248: ...Page 8 10 Xerox Document Centre 440 432 430 426 425 420 User Guide...
Page 296: ...Page 10 20 Xerox Document Centre 440 432 430 426 425 420 User Guide...
Page 396: ...Page 11 100 Xerox Document Centre 440 432 430 426 425 420 User Guide...
Page 442: ...Page 14 10 Xerox Document Centre 440 432 430 426 425 420 User Guide...
Page 452: ...Page 15 10 Xerox Document Centre 440 432 430 426 425 420 User Guide...






























