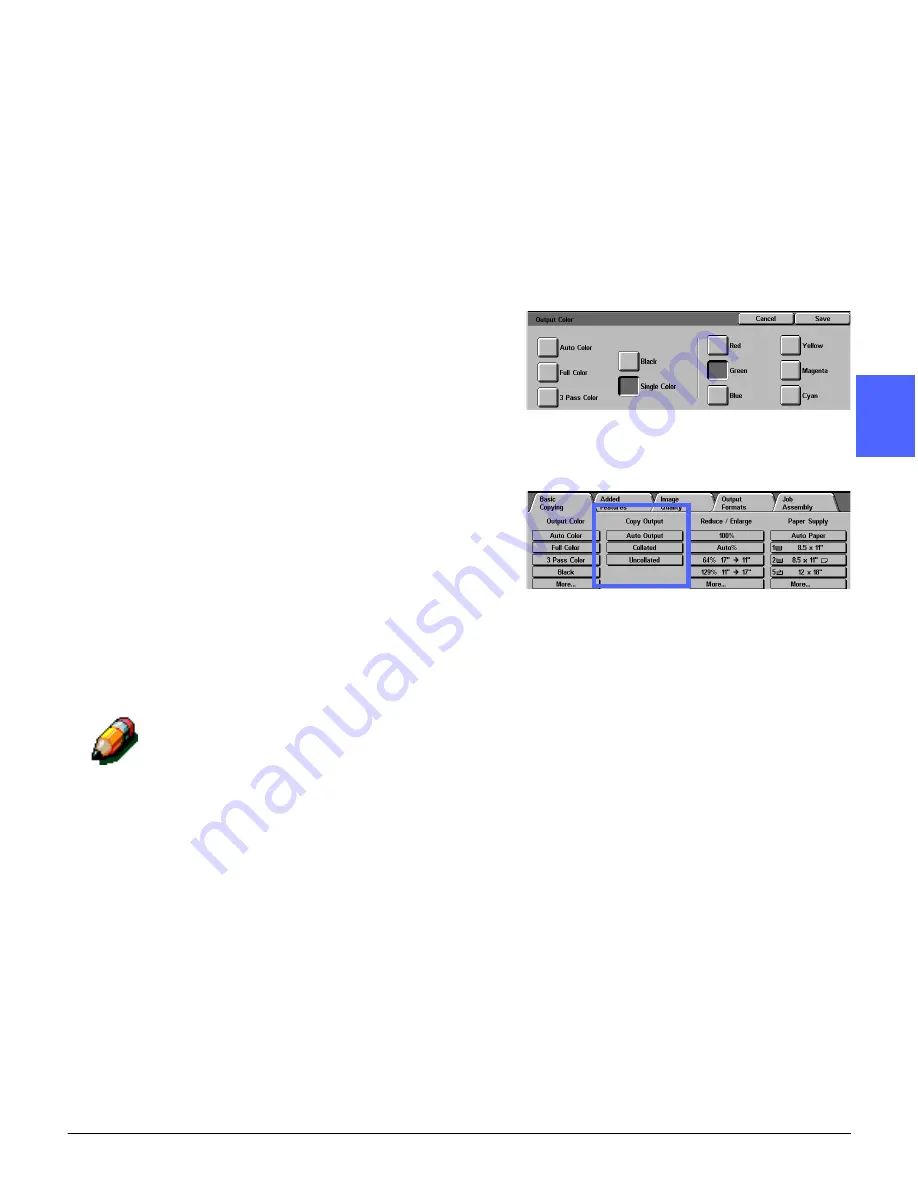
DOCUCOLOR 12 USER GUIDE
3–9
MAKING COPIES
1
2
3
4
5
6
7
3
Select an option in the Output Color feature if a
setting other than the default, Auto Color, is
desired. Auto Color enables the copier/printer to
select either Full Color or Black and White to use
for the output.
Perform one of the following:
•
Touch the desired Output Color option on the
Basic Copying tab.
•
Touch More... to see additional options, as
illustrated in Figure 8.
Touch the desired option and touch the Save
button to return to the Basic Copying screen.
4
If there is a Sorter/Mailbox, touch the appropriate
Copy Output option:
•
Touch Auto Output to direct collated output to
the lower Offset Catch Tray. Your sets will not
be offset.
•
Touch Collated to direct up to 10 sets of
collated output to the Sorter/Mailbox Bins. If
you request more than 10 sets, the message
“The quantity is outside the acceptable range.
It has been changed to 10” is displayed.
If you require more than 10 sets, you must
break them up into multiples of 10 to copy.
NOTE: If the Sorter/Mailbox is configured as a
Mailbox, only the Top tray option will be visible on
the Touch screen.
Figure 8: Output Color screen
Figure 9: Copy Output feature
Summary of Contents for DOCUCOLOR 12
Page 1: ...DOCUCOLOR 12 COPIER PRINTER USER GUIDE ...
Page 26: ...CONTENTS XXVI DOCUCOLOR 12 USER GUIDE 1 2 3 4 5 6 7 ...
Page 130: ...ADDED FEATURES 5 32 DOCUCOLOR 12 USER GUIDE 2 3 4 5 6 7 5 ...
Page 156: ...IMAGE QUALITY 6 26 DOCUCOLOR 12 USER GUIDE 2 3 4 5 6 7 6 ...
Page 186: ...OUTPUT FORMATS 7 30 DOCUCOLOR 12 USER GUIDE 2 3 4 5 6 7 7 ...
Page 192: ...JOB ASSEMBLY 8 6 DOCUCOLOR 12 USER GUIDE 2 3 4 5 6 7 8 ...
Page 230: ...SORTER MAILBOX 11 8 DOCUCOLOR 12 USER GUIDE 2 3 4 5 6 7 11 ...
Page 270: ...PROBLEM SOLVING 13 26 DOCUCOLOR 12 USER GUIDE 2 3 4 5 6 7 13 ...
Page 284: ...TECHNICAL INFORMATION 14 14 DOCUCOLOR 12 USER GUIDE 2 3 4 5 6 7 14 ...
Page 291: ......






























