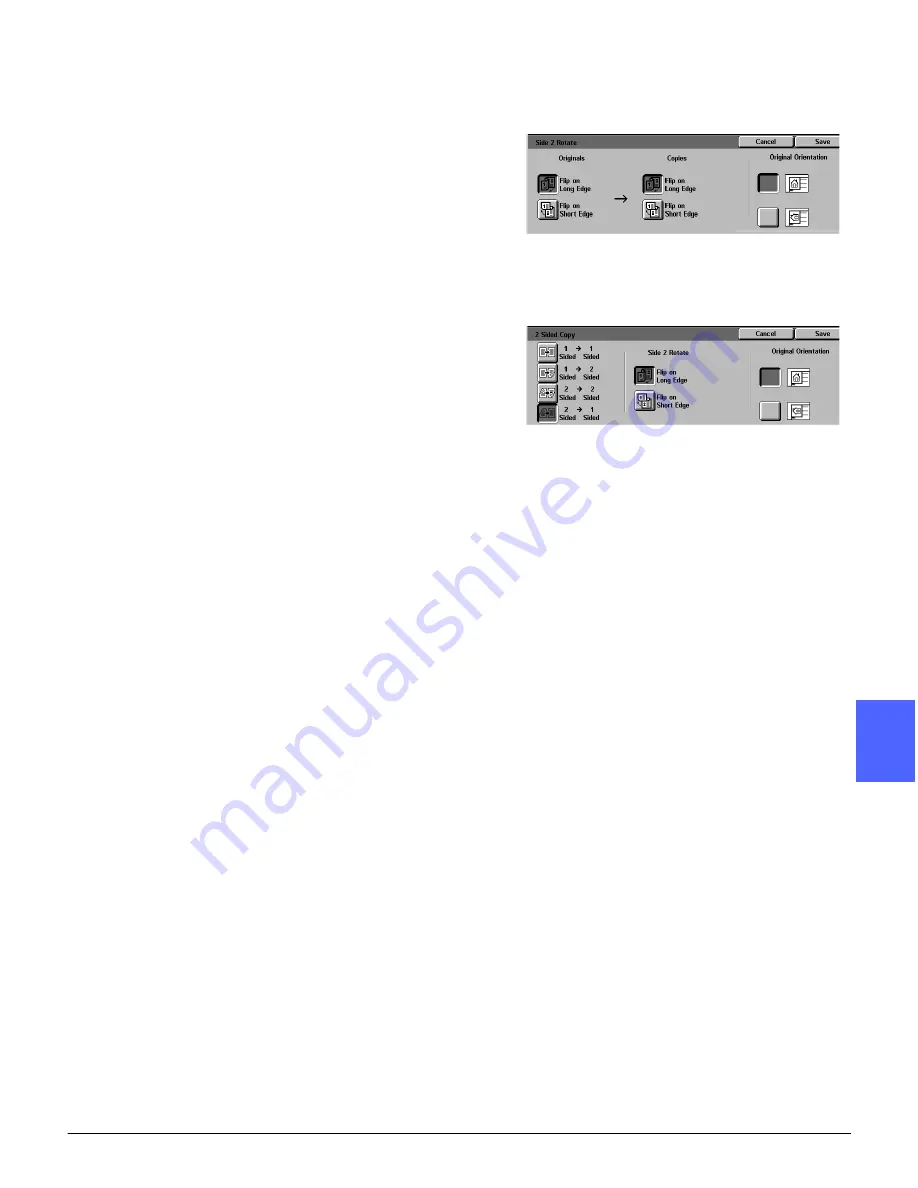
DOCUCOLOR 12 USER GUIDE
5–5
ADDED FEATURES
1
2
3
4
5
6
7
•
2 to 2 Sided icon for two-sided copies from
two-sided input.
Select the Side 2 Rotate button to display the
Side 2 Rotate screen, illustrated in Figure 5.
Touch the appropriate description for input
documents and desired output:
–
Touch Right/Left open for two-sided,
head-to-head output, as for books.
–
Touch Top/Bottom open for two-sided,
head-to-toe output, as for calendars.
•
2 to 1 Sided icon for one-sided copies from
two-sided originals, as illustrated in Figure 6.
–
Touch Flip on Long Edge if your original
documents are two-sided, head-to-head.
–
Touch Flip on Short Edge if your original
documents are two-sided, head-to-toe
output, as for calendars.
3
If you do not have a DADF, perform one of the
following:
•
Touch the 1 Sided icon for default one-sided
copies.
•
Touch the 2 Sided icon to display the 2 Sided
Copy screen. Under Side 2 Rotate, perform
one of the following:
–
Touch Flip on Long Edge for two-sided,
head-to-head output, as for books.
–
Touch Flip on Short Edge for two-sided,
head-to-toe output, as for calendars.
4
Touch the icon that most closely resembles the
Original Orientation for the document on the
Document Glass.
5
Touch Save to return to the Added Features tab.
Figure 5: Side 2 Rotate screen
Figure 6: 2 to 1 Sided Copying option
Summary of Contents for DOCUCOLOR 12
Page 1: ...DOCUCOLOR 12 COPIER PRINTER USER GUIDE ...
Page 26: ...CONTENTS XXVI DOCUCOLOR 12 USER GUIDE 1 2 3 4 5 6 7 ...
Page 130: ...ADDED FEATURES 5 32 DOCUCOLOR 12 USER GUIDE 2 3 4 5 6 7 5 ...
Page 156: ...IMAGE QUALITY 6 26 DOCUCOLOR 12 USER GUIDE 2 3 4 5 6 7 6 ...
Page 186: ...OUTPUT FORMATS 7 30 DOCUCOLOR 12 USER GUIDE 2 3 4 5 6 7 7 ...
Page 192: ...JOB ASSEMBLY 8 6 DOCUCOLOR 12 USER GUIDE 2 3 4 5 6 7 8 ...
Page 230: ...SORTER MAILBOX 11 8 DOCUCOLOR 12 USER GUIDE 2 3 4 5 6 7 11 ...
Page 270: ...PROBLEM SOLVING 13 26 DOCUCOLOR 12 USER GUIDE 2 3 4 5 6 7 13 ...
Page 284: ...TECHNICAL INFORMATION 14 14 DOCUCOLOR 12 USER GUIDE 2 3 4 5 6 7 14 ...
Page 291: ......






























