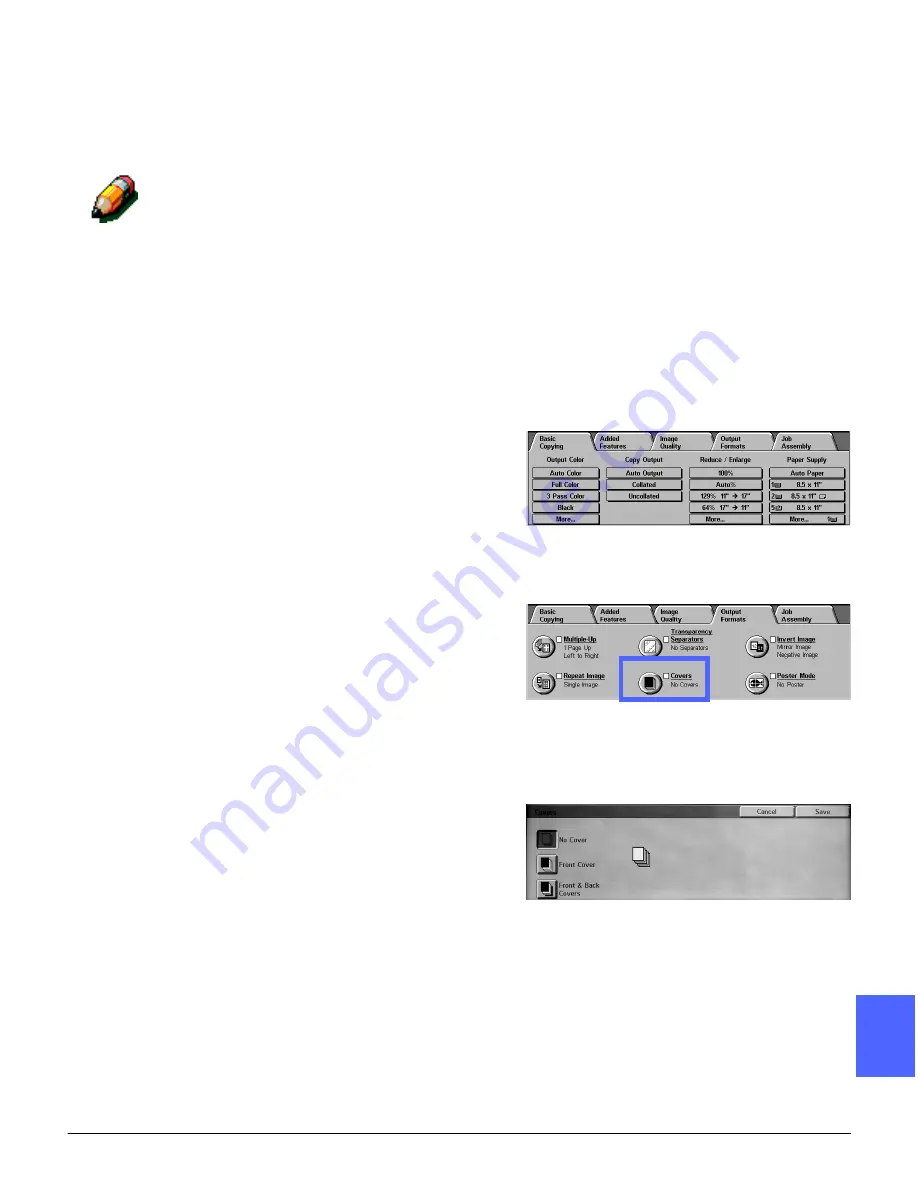
DOCUCOLOR 12 USER GUIDE
7–17
OUTPUT FORMATS
1
2
3
4
5
6
7
Creating Covers
Follow these steps to create your covers:
NOTE: The cover features copies first and/or last
originals onto cover stock. If blank covers are
desired, ensure that you place blank sheets into
the set of originals. If the document is printed on
both sides (duplex), you must include the blank
sheets for the inside front/back covers. The paper
size and orientation must be the same for the
whole job.
NOTE: If you have an odd numbered set of
originals (9, 11, 25) requiring duplex printing, you
must insert the blank sheet in the correct location
to make an even numbered set of originals. For
example, if you want the inside of the back cover
to be blank, insert a blank sheet immediately
before it. If you want the inside of the front cover to
be blank, insert a blank sheet immediately after it.
However, for duplex printing the total set of
originals must be an even number (12, 20, 30).
1
Touch the Output Formats tab to display the
Covers button.
The Covers button is now displayed.
2
Touch the Covers button to view the Covers
screen.
3
Touch one of the following options:
No Covers
If you do not wish to create a cover, go to Step 4.
Figure 20: Touch Screen
Figure 21: Output Format - Covers button
Figure 22: Output Format - Covers options
Summary of Contents for DOCUCOLOR 12
Page 1: ...DOCUCOLOR 12 COPIER PRINTER USER GUIDE ...
Page 26: ...CONTENTS XXVI DOCUCOLOR 12 USER GUIDE 1 2 3 4 5 6 7 ...
Page 130: ...ADDED FEATURES 5 32 DOCUCOLOR 12 USER GUIDE 2 3 4 5 6 7 5 ...
Page 156: ...IMAGE QUALITY 6 26 DOCUCOLOR 12 USER GUIDE 2 3 4 5 6 7 6 ...
Page 186: ...OUTPUT FORMATS 7 30 DOCUCOLOR 12 USER GUIDE 2 3 4 5 6 7 7 ...
Page 192: ...JOB ASSEMBLY 8 6 DOCUCOLOR 12 USER GUIDE 2 3 4 5 6 7 8 ...
Page 230: ...SORTER MAILBOX 11 8 DOCUCOLOR 12 USER GUIDE 2 3 4 5 6 7 11 ...
Page 270: ...PROBLEM SOLVING 13 26 DOCUCOLOR 12 USER GUIDE 2 3 4 5 6 7 13 ...
Page 284: ...TECHNICAL INFORMATION 14 14 DOCUCOLOR 12 USER GUIDE 2 3 4 5 6 7 14 ...
Page 291: ......






























