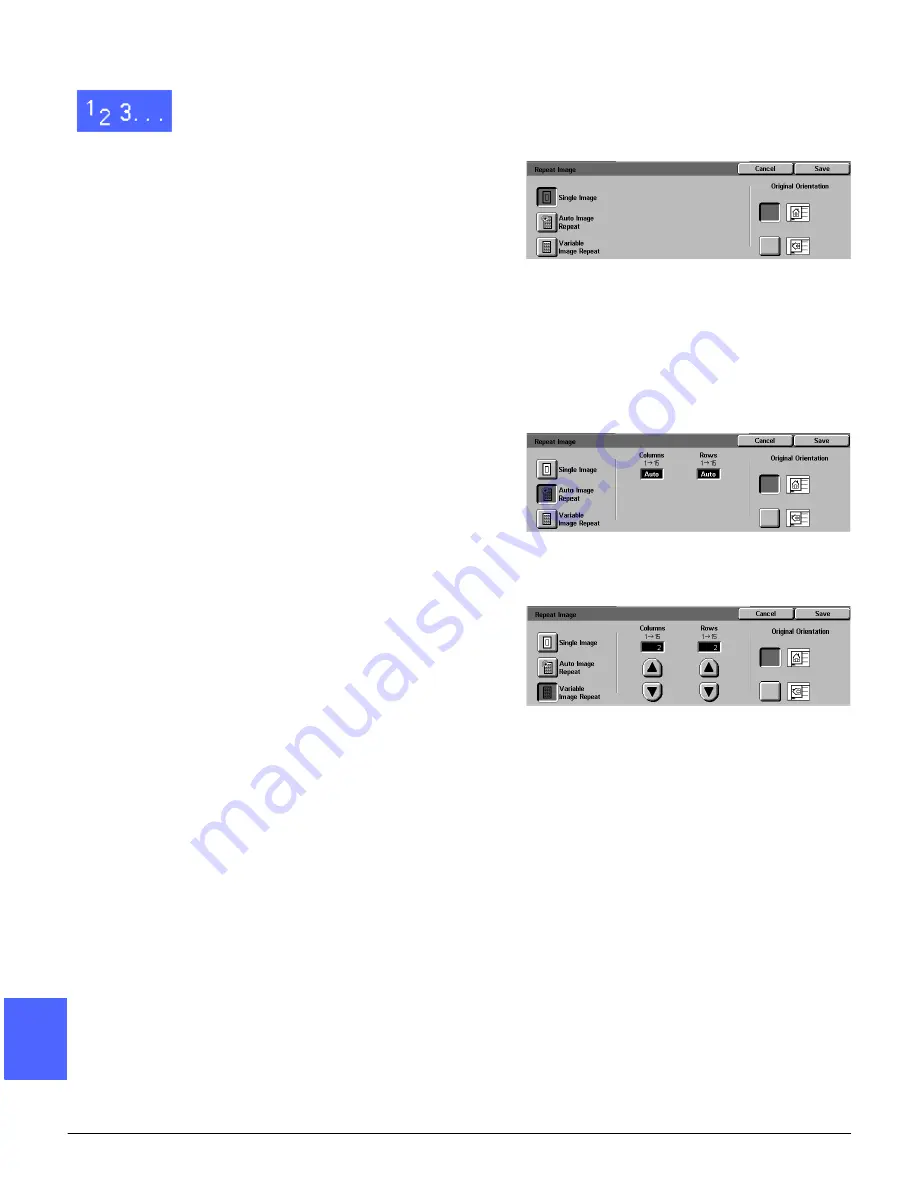
OUTPUT FORMATS
7–10
DOCUCOLOR 12 USER GUIDE
2
3
4
5
6
7
7
1
Touch the Repeat Image icon on the Output
Formats tab to display the Repeat Image screen,
as in Figure 11.
2
Touch one of the following options to display the
appropriate detail screen:
•
Single Image
•
Auto Image Repeat (Figure 12)
•
Variable Image Repeat (Figure 13)
–
Under the Columns title, touch the up
arrow to increase the number of images
to print in a column, or touch the down
arrow to decrease the number of images
to print in a column.
–
Under the Rows title, touch the up arrow
to increase the number of images to print
in a row, or touch the down arrow to
decrease the number of images to print in
a row.
Notice that the values (ranging from 1 to 15) in
the boxes increase or decrease according to
your selection.
3
Touch the icon that most closely resembles the
Original Orientation for the document on the
Document Glass.
4
Touch Save to display the Output Formats tab
screen.
Figure 11: Repeat Image screen
Figure 12: Auto Image Repeat detail screen
Figure 13: Variable Image Repeat
detail screen
Summary of Contents for DOCUCOLOR 12
Page 1: ...DOCUCOLOR 12 COPIER PRINTER USER GUIDE ...
Page 26: ...CONTENTS XXVI DOCUCOLOR 12 USER GUIDE 1 2 3 4 5 6 7 ...
Page 130: ...ADDED FEATURES 5 32 DOCUCOLOR 12 USER GUIDE 2 3 4 5 6 7 5 ...
Page 156: ...IMAGE QUALITY 6 26 DOCUCOLOR 12 USER GUIDE 2 3 4 5 6 7 6 ...
Page 186: ...OUTPUT FORMATS 7 30 DOCUCOLOR 12 USER GUIDE 2 3 4 5 6 7 7 ...
Page 192: ...JOB ASSEMBLY 8 6 DOCUCOLOR 12 USER GUIDE 2 3 4 5 6 7 8 ...
Page 230: ...SORTER MAILBOX 11 8 DOCUCOLOR 12 USER GUIDE 2 3 4 5 6 7 11 ...
Page 270: ...PROBLEM SOLVING 13 26 DOCUCOLOR 12 USER GUIDE 2 3 4 5 6 7 13 ...
Page 284: ...TECHNICAL INFORMATION 14 14 DOCUCOLOR 12 USER GUIDE 2 3 4 5 6 7 14 ...
Page 291: ......






























