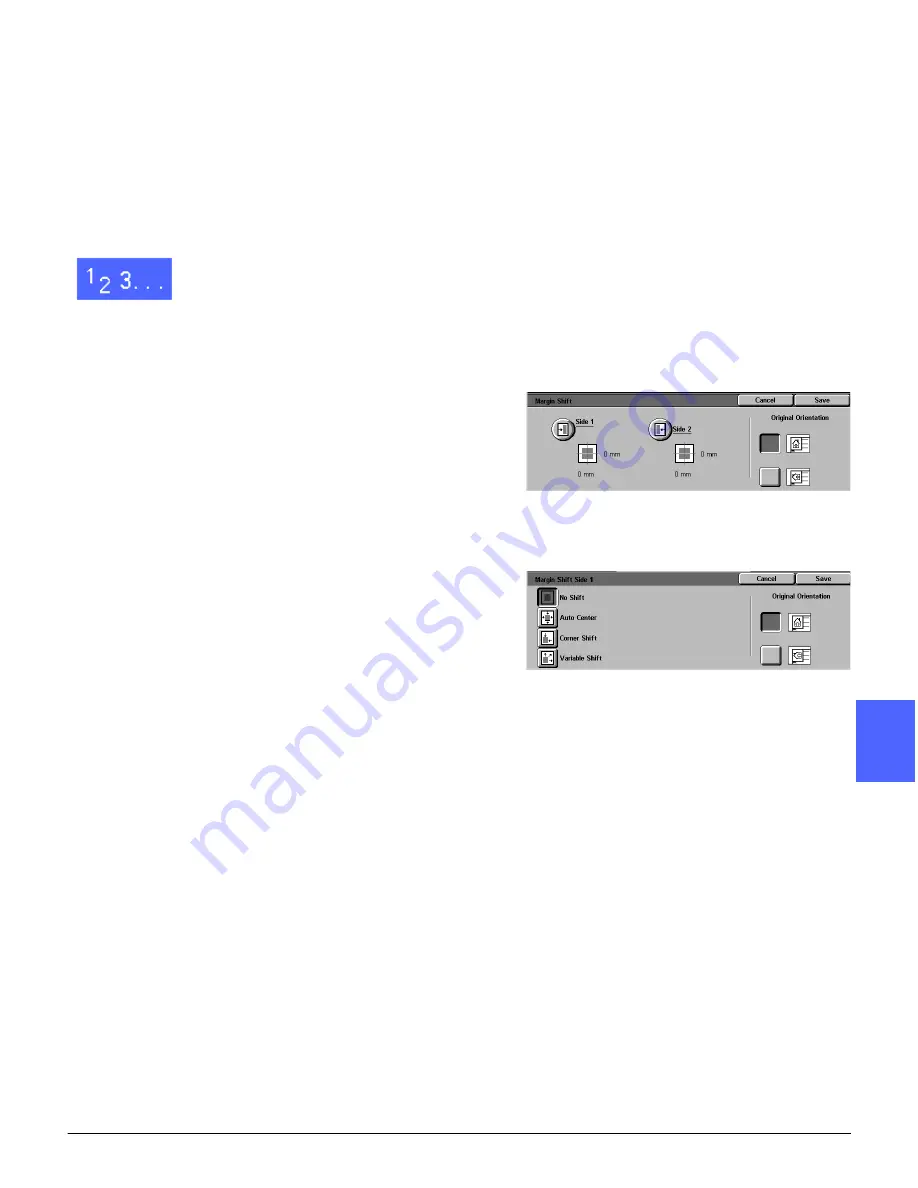
DOCUCOLOR 12 USER GUIDE
5–17
ADDED FEATURES
1
2
3
4
5
6
7
No Shift
If No Shift is selected, the copier/printer assumes
that the original document is registered in the
upper left corner of the Document Glass. If the
document is offset from this registration point, the
image on the output copy will be offset by the
same amount.
1
Touch the Margin Shift icon on the Added
Features tab to display the Margin Shift screen,
Figure 16.
2
Touch either the Side 1 or Side 2 icon to display
the Margin Shift screen for the desired side.
3
Touch the No Shift icon, as in Figure 17.
4
Touch Save to return to the Margin Shift screen.
5
If desired, repeat steps 2-4 to adjust the Margin
Shift for the other side.
6
Touch the icon that most closely resembles the
Original Orientation for the document on the
Document Glass.
7
Touch Save to return to the Added Features tab.
Figure 16: Margin Shift screen
Figure 17: Margin Shift screen with No Shift
selected
Summary of Contents for DOCUCOLOR 12
Page 1: ...DOCUCOLOR 12 COPIER PRINTER USER GUIDE ...
Page 26: ...CONTENTS XXVI DOCUCOLOR 12 USER GUIDE 1 2 3 4 5 6 7 ...
Page 130: ...ADDED FEATURES 5 32 DOCUCOLOR 12 USER GUIDE 2 3 4 5 6 7 5 ...
Page 156: ...IMAGE QUALITY 6 26 DOCUCOLOR 12 USER GUIDE 2 3 4 5 6 7 6 ...
Page 186: ...OUTPUT FORMATS 7 30 DOCUCOLOR 12 USER GUIDE 2 3 4 5 6 7 7 ...
Page 192: ...JOB ASSEMBLY 8 6 DOCUCOLOR 12 USER GUIDE 2 3 4 5 6 7 8 ...
Page 230: ...SORTER MAILBOX 11 8 DOCUCOLOR 12 USER GUIDE 2 3 4 5 6 7 11 ...
Page 270: ...PROBLEM SOLVING 13 26 DOCUCOLOR 12 USER GUIDE 2 3 4 5 6 7 13 ...
Page 284: ...TECHNICAL INFORMATION 14 14 DOCUCOLOR 12 USER GUIDE 2 3 4 5 6 7 14 ...
Page 291: ......






























