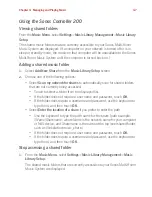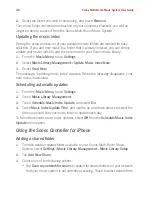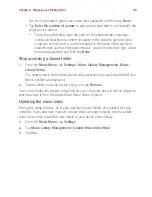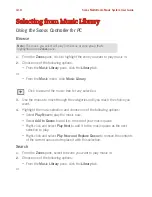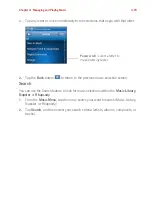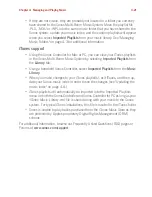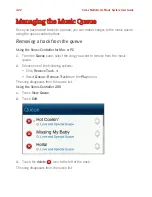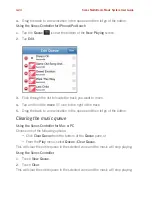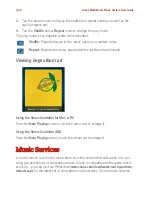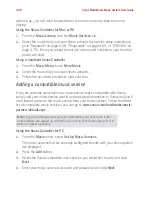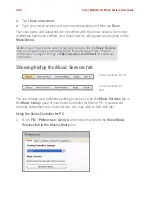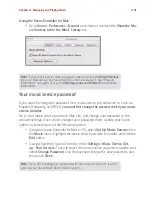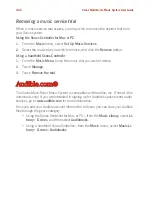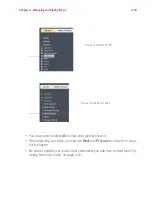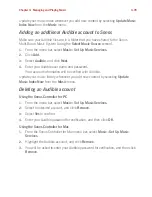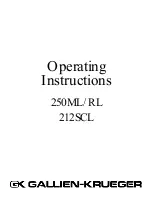Sonos Multi-Room Music System User Guide
4-20
The
Show Contributing Artists
preference setting you select applies only to this
Sonos Controller. If you have another Sonos Controller, you can select a different
Contributing Artist view for it.
Using the Sonos Controller 200
1.
From the
Music Menu
, touch
Settings
>
Music Library Management
>
View
Contributing Artists
.
2.
Select On or Off.
The
View Contributing Artists
preference setting you select applies only to this Sonos
Controller. If you have another Sonos Controller, you can select a different
Contributing Artist view for it.
Using the Sonos Controller for iPhone
Contributing Artists
are those who appear on individual tracks within an album,
including those on a compilation or soundtrack album. You can set your preferences
to show or hide these individual artists within a
Contributing Artists
view.
1.
From the
Music Menu
, tap
Settings
>
Music Library Management
>
View
Contributing Artists
.
2.
Tap
On
or
Off
.
The View Contributing Artists preference setting you select applies only to this
Controller. If you have another Sonos controller, you can select a different
Contributing Artist view for it.
Imported playlists
The Sonos Multi-Room Music System is compatible with iTunes playlists as well as
M3U, WPL and PLS playlist files created with third-party software (e.g. iTunes,
WinAmp, Windows Media Player, etc.).
The Sonos Multi-Room Music System does not change music or playlist files created
by other applications; these files are always treated as “read-only”.
M3U, WPL and PLS support
• Using the Sonos Controller for Mac or PC, you can view your playlists by se-
lecting
Imported Playlists
from the
Library
tab.
• Using a handheld Sonos Controller, you can select
Music Library
>
Imported
Playlists
from the
Music Menu
.