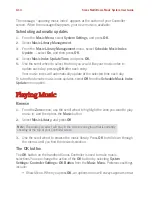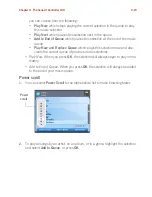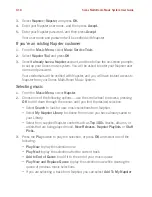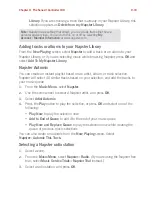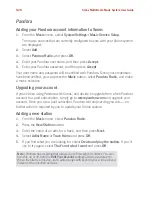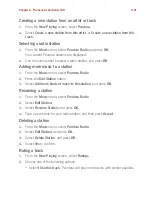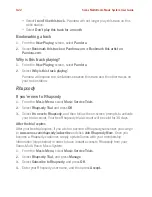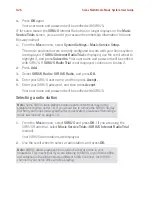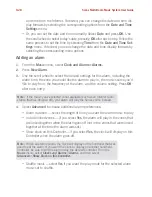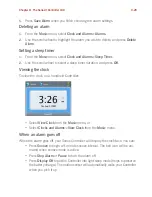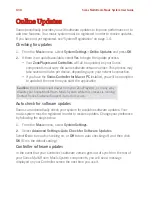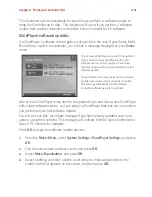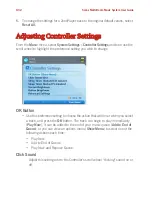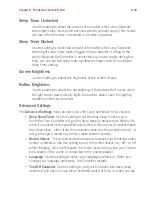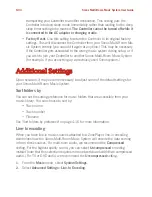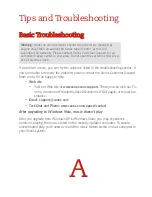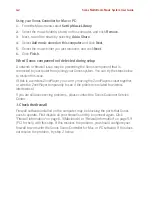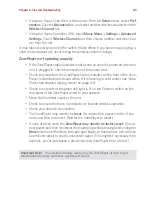Sonos Multi-Room Music System User Guide
9-28
and time from the Internet. If desired, you can change the date and time dis-
play formats by selecting the corresponding options from the
Date and Time
Settings
menu.
• Or, you can set the date and time manually. Select
Date
and press
OK
. Use
the scroll wheel to select today’s date, pressing
OK
after each entry. Follow the
same process to set the time by selecting
Time
from the
Date and Time Set-
tings
menu. If desired, you can change the date and time display formats by
selecting the corresponding menu options.
Adding an alarm
1.
From the
Music
menu, select
Clock and Alarms>Alarms.
2.
Press
New Alarm
.
3.
Use the scroll wheel to select the desired settings for this alarm, including the
alarm time, the zone you would like the alarm to play in, the music source you’d
like to play from, the frequency of the alarm, and the volume setting. Press
OK
after each entry.
4.
Select
Advanced
to choose additional alarm preferences:
• Alarm duration — select the length of time you want the alarm music to play
• Include linked zones — if you select
Yes
, the alarm will play in the zones that
are linked together when the alarm goes off (not in the zones that were linked
together at the time the alarm was set.)
• Show clock on this Controller— if you select
Yes
, the clock will display on this
Controller when the alarm goes off.
• Shuffle music —select
Yes
if you want the play mode for the selected alarm
music set to shuffle.
Note:
If the music you’ve selected is not available (such as an Internet radio
station that has dropped off), your alarm will play the Sonos chime instead.
Note:
When an alarm sounds, the clock will display on the Controller that was
used to set the alarm. If you want the clock to display on another handheld
Controller, be sure to edit the alarm using the desired Controller. From the
Music
menu, select
Clocks and Alarms
>
Alarms
, and then select
Advanced
>
Show Clock on this Controller.