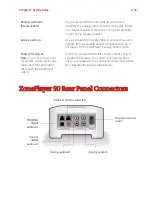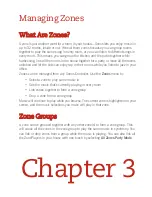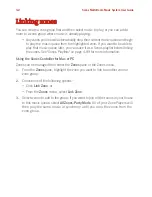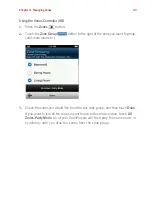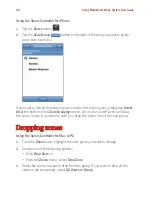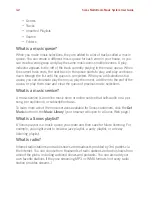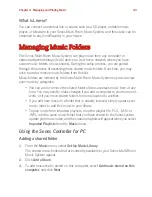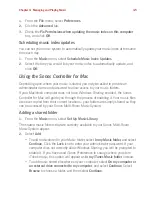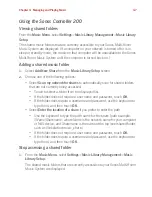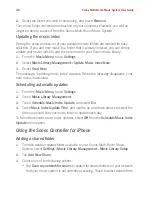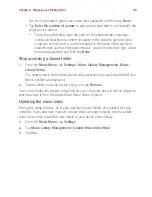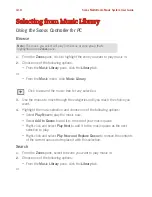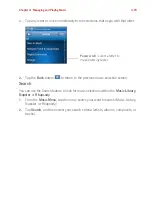Chapter 4: Managing and Playing Music
4-5
1.
From the
File
menu, select
Preferences
.
2.
Click the
Advanced
tab.
3.
Check the
Fix Permissions when updating the music index on this computer
box, and click
OK
.
Scheduling music index updates
You can set your music system to automatically update your music index at the same
time each day.
1.
From the
Music
menu, select
Schedule Music Index Updates
.
2.
Select the time you would like your music index to automatically update, and
click
OK
.
Using the Sonos Controller for Mac
Depending upon where your music is stored, you may be asked to provide an
administrator name and password to allow access to your music folders.
If your Macintosh computer does not have
Windows Sharing
enabled, the Sonos
Controller for Mac will guide you through the process of enabling it. Your music files
are never copied from their current locations - your folders are simply shared so they
can be accessed by your Sonos Multi-Room Music System.
Adding a shared folder
1.
From the
Music
menu, select
Set Up Music Library
.
The shared music folders that are currently available to your Sonos Multi-Room
Music System appear.
2.
Select
Add
.
• To add music stored
in your Music folder
, select
In my Music folder
, and select
Continue
. Click the
Lock
icon to enter your administrator password. If your
computer does not currently allow Windows Sharing, you will be prompted to
enable it. If you have used iTunes Preferences to change where you store
iTunes music, this option will appear as
In my iTunes Music folder
instead.
• To add music stored
elsewhere on your computer
, select
On my computer or
an external drive connected to my computer
, and select
Continue
. Select
Browse
to choose a folder, and then select
Continue
.