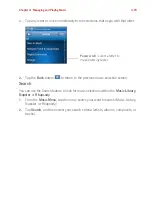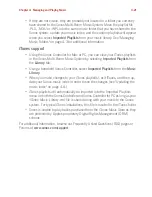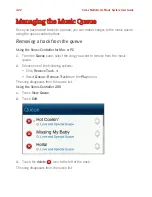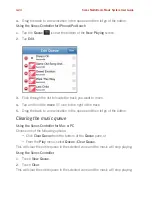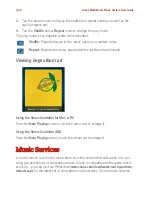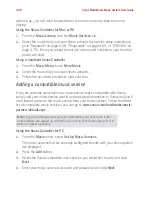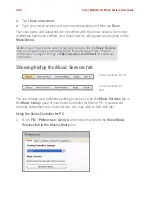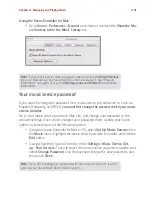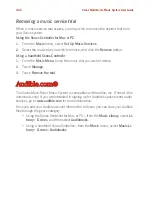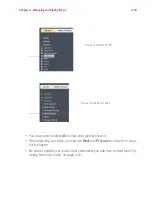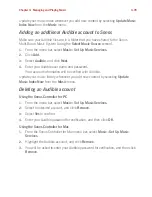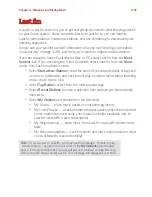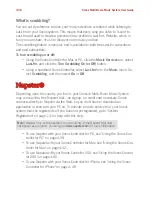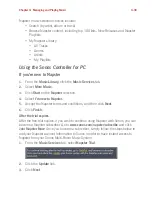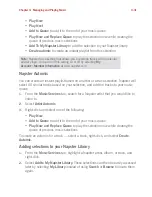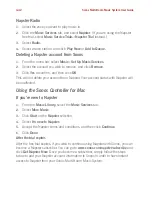Sonos Multi-Room Music System User Guide
4-28
period is up, you will need to subscribe to the music service to keep the music
playing.
Using the Sonos Controller for Mac or PC
1.
From the
Music Library
,
click the
Music Services
tab.
2.
Select the music trial you would like to activate (for specific setup instructions,
go to "Napster®" on page 4-38, "Rhapsody®" on page 4-63, or "SIRIUS®" on
page 4-75). Once you accept the service’s terms and conditions, your free trial
period will start.
Using a handheld Sonos Controller
1.
From the
Music Menu
, touch
More Music
.
2.
Select the music trial you would like to activate.
3.
Follow the on-screen prompts to start your trial.
Adding a compatible music service
If you are currently subscribed to a music service that’s compatible with Sonos,
simply add your music service user id and password information to Sonos and you’ll
have instant access to the music service from your Sonos system. To see the latest
list of compatible music services, you can go to
www.sonos.com/howitworks/music/
partners/default.aspx
.
Using the Sonos Controller for PC
1.
From the
Music
menu, select
Set Up Music Services
.
The music services that are currently configured to work with your Sonos system
are displayed.
2.
Press the
Add
button.
3.
Select the Sonos-compatible music service you would like to add, and click
Next
.
4.
Enter your music service user name and password, and click
Next
.
Note:
If you are adding Deezer account information, your user name is the
email address you signed up with when you set up your Deezer account. It is
not
your Deezer nickname.