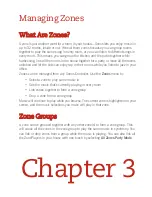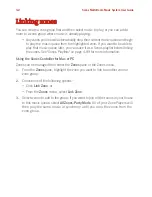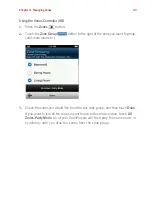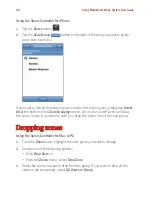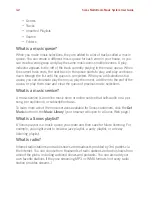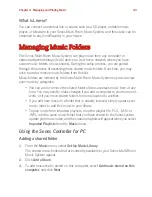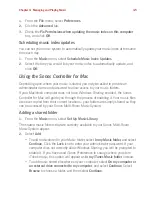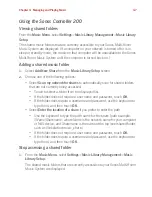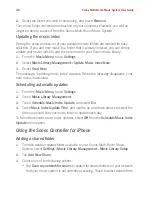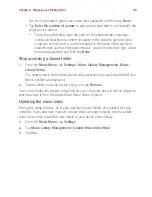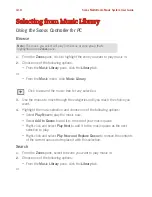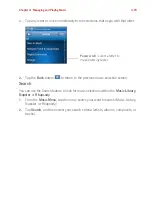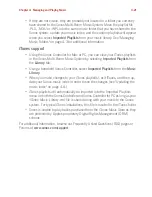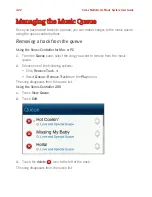Chapter 4: Managing and Playing Music
4-7
Using the Sonos Controller 200
Viewing shared folders
From the
Music Menu
, select
Settings
>
Music Library Management
>
Music Library
Setup
.
The shared music folders that are currently accessible to your Sonos Multi-Room
Music System are displayed. (If a computer on your network is turned off or is in
sleep
or
standby
mode, the music on that computer will be unavailable to the Sonos
Multi-Room Music System until the computer is turned back on.)
Adding a shared music folder
1.
Select
Add New Share
from the
Music Library Setup
screen.
2.
Choose one of the following options:
• Select
Scan my network for shares
to automatically scan for shared folders
that are not currently being accessed.
• Touch to select a folder from the displayed list.
• If the folder does not require a user name and password, touch
OK
.
• If the folder does require a username and password, use the keyboard to
type them, and then touch
OK
.
• Select
Enter the location of a share
if you prefer to enter the path.
• Use the keyboard to type the path name for the share (path example:
\\Name\Sharename
, where
Name
is the network name for your computer
or NAS device, and
Sharename
is the name of the top level shared folder,
such as \\
linkstation\music_share
.)
• If the folder does not require a user name and password, touch
OK
.
• If the folder does require a username and password, use the keyboard to
type them, and then touch
OK
.
Stop accessing a shared folder
1.
From the
Music
Menu
, select
Settings
>
Music Library Management
>
Music
Library Setup
.
The shared music folders that are currently accessible to your Sonos Multi-Room
Music System are displayed.