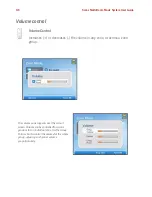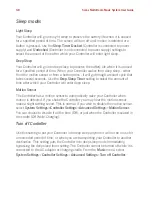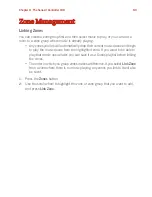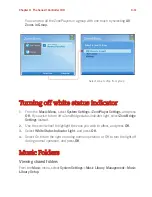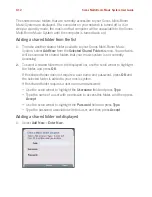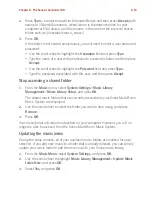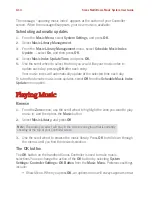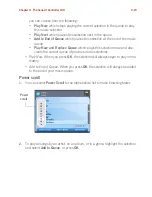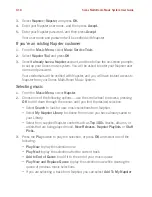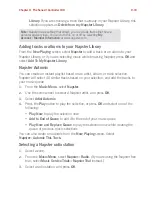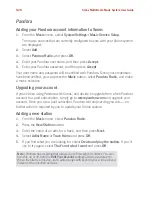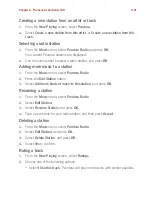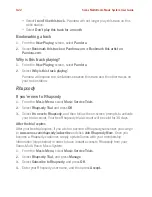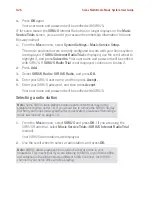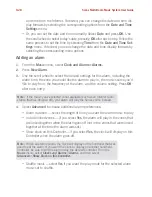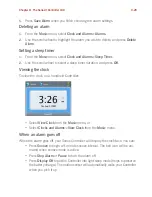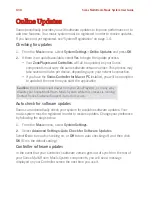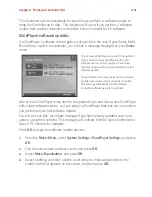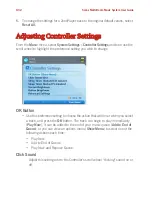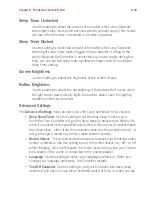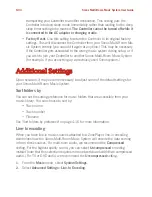Sonos Multi-Room Music System User Guide
9-20
Pandora
Adding your Pandora account information to Sonos
1.
From the
Music
menu, select
System Settings>Music Service Setup
.
The music services that are currently configured to work with your Sonos system
are displayed.
2.
Select
Add
.
3.
Select
Pandora Radio
, and press
OK
.
4.
Enter your Pandora user name, and then press
Accept.
5.
Enter your Pandora password, and then press
Accept
.
Your user name and password will be verified with Pandora. Once your credentials
have been verified, you can press the
Music
button, select
Pandora Radio
, and make
a music selection.
Upgrading your account
If you’ve been using Pandora with Sonos, and decide to upgrade from a free Pandora
account to a paid subscription, simply go to
www.pandora.com
and upgrade your
account. Once you are a paid subscriber, Pandora will stop serving you ads — no
further action is required by you to update your Sonos system.
Adding a new station
1.
From the
Music
menu, select
Pandora Radio
.
2.
Press the
New Station
button.
3.
Enter the name of an artist or a track, and then press
Next
.
4.
Select
Artist Name
or
Track Name
and press
OK
.
5.
If you find what you are looking for, select
Create and play the station.
If you’d
like to try again, select
That’s not what I want
and press
OK
.
Note:
Pandora has a setting that allows you to filter explicit content. You can
turn this on or off from the
Edit Your Account
settings at
www.pandora.com
.
When the filter is turned on, radio edited songs with explicit lyrics will be played
instead of the unedited versions.