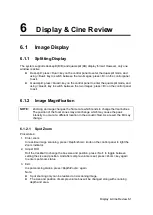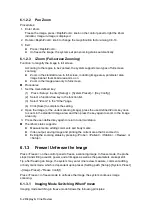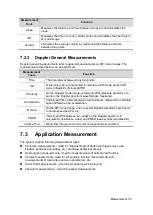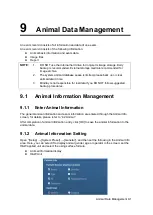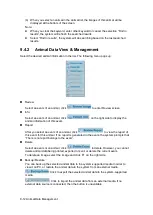Comments and Body Marks 8-3
second part of the combined comment. Repeat procedures to add other parts of a
combined comment. Press <Set> to complete the comment.
Adding an Arrow
You can add an arrow to a location where you want to pay attention.
1.
Press the <Arrow> key, and an arrow will appear at the default position.
2.
Adjust the arrow
Adjust the position and orientation of the arrow: roll the trackball to the desired
position and use the multifunctional knob to change the orientation in 15° increments.
Click [Arrow Size] on the menu to change the arrow size:
3.
Press <Set> or <Enter> to anchor the arrow position, and then the arrow turns yellow.
4.
Repeat the above steps to add more arrows.
5.
Press <Arrow> key, <ESC> or to exit the arrow comment status.
8.1.4
Moving Comments
1. Move the cursor onto the comment that needs to be moved. Press <Set> to select it,
where a highlighted box appears around the comment.
2. Roll the trackball to move the comment to the new position.
3. Press the <Set> key to anchor the comment in the new position, and the comment-
moving operation is complete.
8.1.5
Editing Comments
Modifying (Editing) characters
1.
Move the cursor onto the comment that needs to be modified.
Directly enter the character at the position that the cursor stays; or,
Double press the <Set> key to enter the edit status, use the
or
key to
move the cursor to a location where needs to insert characters, and type characters.
2.
Press the <Del> key to delete the comment character or text on the right side of the
cursor; Press the <Backspace> key to delete the comment character or text on the
left side of the cursor.
3.
Roll the trackball or press the <Set> key or the multifunctional knob to confirm the
modification and to exit the edit status, and the color of the comments turns yellow.
Modifying (Editing) Arrows
1.
Move the cursor on the arrow that needs to be modified. After the cursor turns to
,
press the <Set> key. The color of the current arrow turns green, and there is green
frame around the arrow, indicating the arrow can be edited. Move the cursor to
change the arrow position.
2.
Rotate the multifunctional knob to modify the arrow direction.
3.
Press the <Set> or <Enter> key to complete the modifying operation.
Summary of Contents for DP-50 Exp Vet
Page 2: ......
Page 34: ...2 6 System Overview 2 6 Introduction of Each Unit Right View Left View...
Page 42: ......
Page 68: ......
Page 128: ......
Page 148: ......
Page 166: ...10 18 DICOM For details on tast manager see 9 6 Animal Task Manager...
Page 180: ......
Page 220: ......
Page 224: ......
Page 236: ......
Page 242: ......
Page 248: ......
Page 342: ...D 2 Printer Adapter Type Model SONY X898MD...
Page 343: ...P N 046 017713 02 1 0...