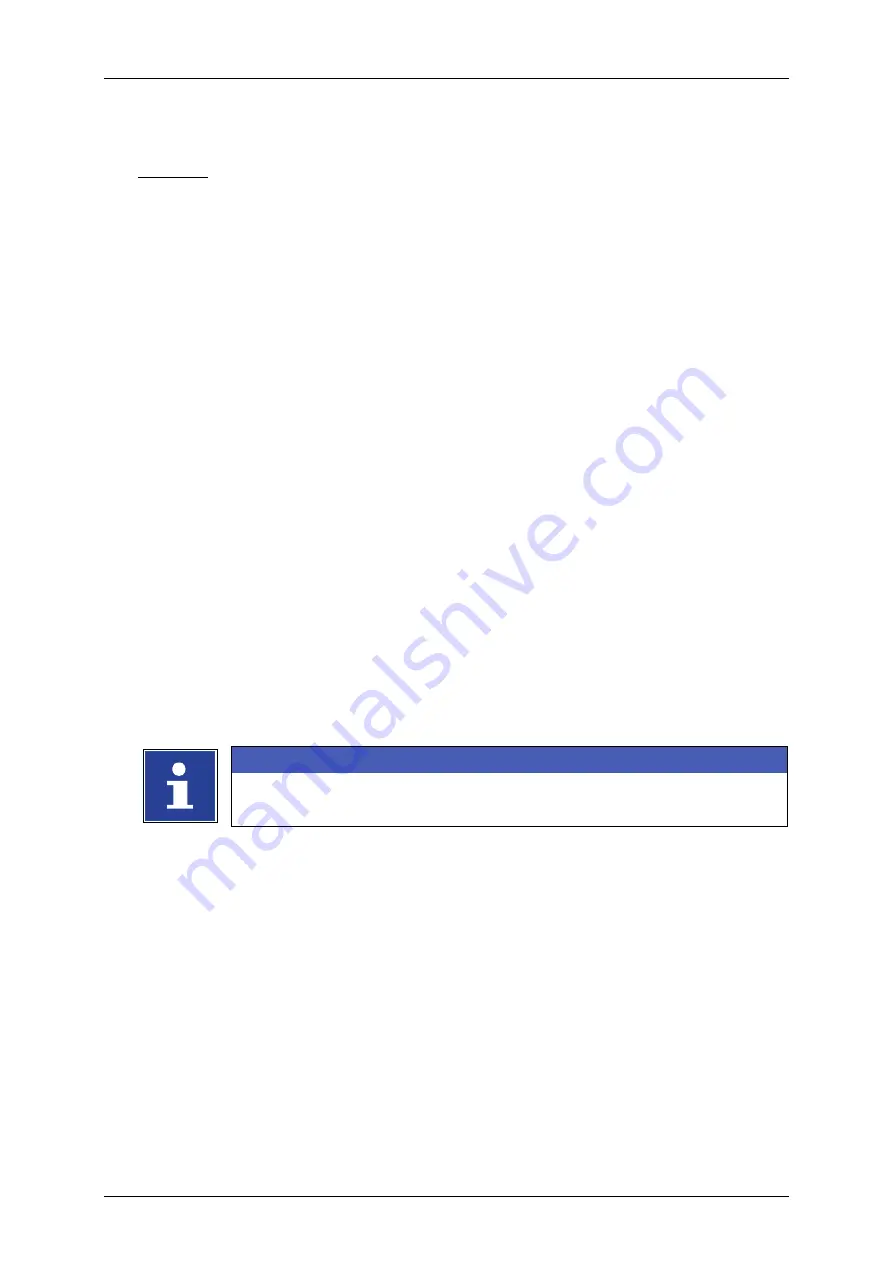
Page 328
Job Editor
Group 8
Release R1.06
JET3up
8.7.4.2
Set up shift times and integrate shift codes in print outs
Example:
A shift code should be written additionally to an existing fix text „xxx“.
In the first shift (early shift) at 6.15 am „xxx
001
“.
In the second shift (late shift) at 12.15 pm „xxx
002
“.
In the third shift (night shift) at 20.15 am „xxx
003
“.
Proceeding:
Press the button
<Insert>
(1)
and the option
<Shift Code>
(2)
or the
accordant direct button [icon]
(3)
.
The dialog box
<Object settings (Shift Code)>
is faded in.
On the tab
<Global Settings>
(4)
carry out the requested settings for the font
parameters and display options. You will find further information in the chapter
Now change to the tab
<Shift Code>
(5)
. The selection of the tab happens by
clicking on the tab bar.
Now mark in the setting field
<Shift Times>
(6)
the hour- or minute block to
change the values. With the accordant
<Arrow keys>
(7)
you can increase or
reduce the values of the marked block
(9)
.
Now click in the input field
<Shiftcode>
(8)
. A keyboard field pops up for
input. Now enter „001“.
Press the button
<Enter
↵
>
(10)
of the keyboard field. The entered characters
are taken over and are displayed in the setting field.
INFORMATION
You will find further information about the usage of the keyboard in
chapter
Now press the button
<Add>
(11)
. The settings that have been made are
transferred to the list of shift codes
(12)
.
Summary of Contents for JET3 up
Page 1: ...Operating Manual V1 06 Please keep for future reference ...
Page 2: ......
Page 18: ...Page 16 Introduction Group 1 Release R1 06 JET3up ...
Page 31: ...Group 2 Safety Page 29 JET3up Release R1 06 ...
Page 37: ...Group 3 Accident prevention Page 35 JET3up Release R1 06 ...
Page 42: ...Page 40 Accident prevention Group 4 Release R1 06 JET3up ...
Page 396: ...Page 394 Appendix List of illustrations Group 12 Release R1 06 JET3up 12 4 2 Print head SK 6 ...
Page 398: ...Page 396 Appendix List of illustrations Group 12 Release R1 06 JET3up 12 4 4 Cabinet LJ ...






























