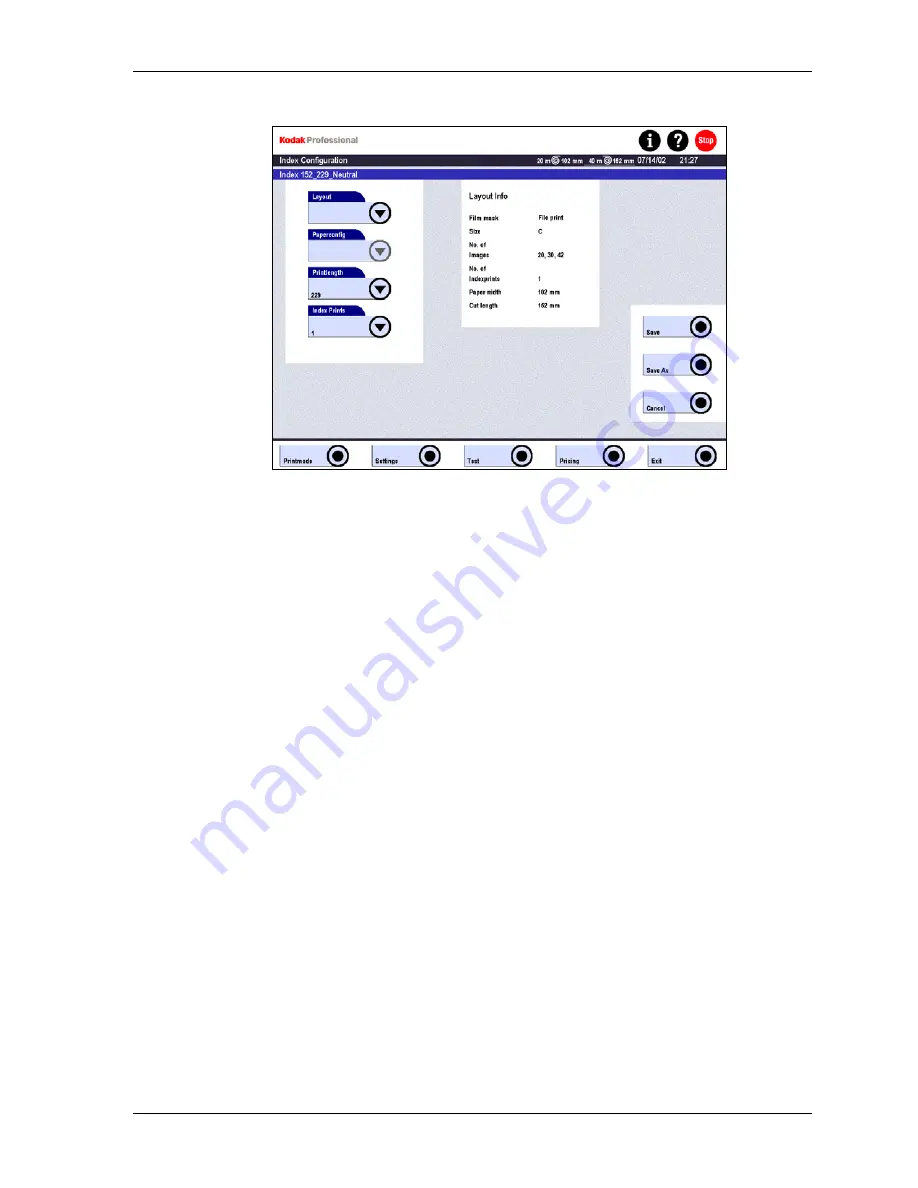
Settings
4. Touch these buttons to define the corresponding setting:
•
Layout
All layout patterns are listed that are available for the selected film mask.
•
Paper Config.
All paper configurations whose width corresponds to the width and length of
the layout pattern are selectable.
•
Print Length
All specified print lengths are listed. The presetting is arranged so that if the
paper configuration corresponds to the width (length) of the layout pattern, the
print length that comes closest to the length (width) of the layout pattern will be
set.
•
Index Prints
Select the number of prints per frame (PpF) from the list or touch New entry
for PpF and enter a new value.
5. Touch
Save as if you are creating a new configuration, and enter a name.
Touch Save to save changes to an existing configuration.
Touch Cancel to return to the previous screen without saving.
In the Layout Info area of the screen:
•
No. of Images
Indicates how many images can appear on one index print. Every index print layout
provides several possibilities (for example, 20, 30, 42, depending on the setting in
the Layout Program).
•
No. of Index prints
If the single frames of an order do not fit on an index print, a second index print is
created automatically.
NOTE: The system automatically selects the best layout when the film is processed.
This is the largest layout in the strip mode.
KODAK PROFESSIONAL SRP 30 Laser Printer
4-57
Summary of Contents for SRP 30
Page 1: ...SRP30 LASERPRINTER OPERATOR S GUIDE ...
Page 2: ...Operator s Guide KODAK PROFESSIONAL SRP 30 Laser Printer P N 6B7503 December 2002 ...
Page 19: ...Operator s Guide 1 4 KODAK PROFESSIONAL SRP 30 Laser Printer ...
Page 54: ...Overview Test Menu Piko KODAK PROFESSIONAL SRP 30 Laser Printer 2 35 ...
Page 56: ...Overview End of Work Menu Login Timer KODAK PROFESSIONAL SRP 30 Laser Printer 2 37 ...
Page 69: ...Operator s Guide 3 2 KODAK PROFESSIONAL SRP 30 Laser Printer ...
Page 159: ...Operator s Guide 5 2 KODAK PROFESSIONAL SRP 30 Laser Printer ...
Page 171: ...Operator s Guide 5 14 KODAK PROFESSIONAL SRP 30 Laser Printer ...
Page 307: ...Operator s Guide 8 54 KODAK PROFESSIONAL SRP 30 Laser Printer ...
Page 308: ......






























