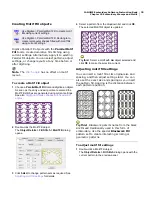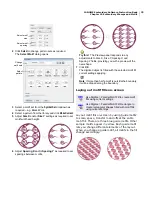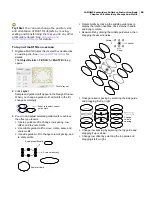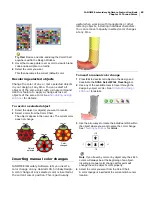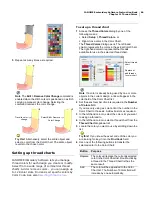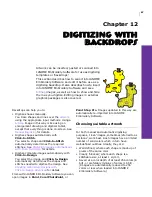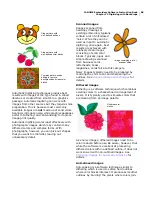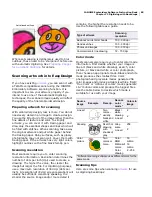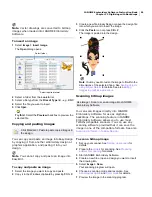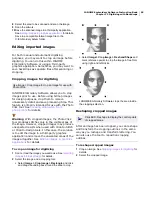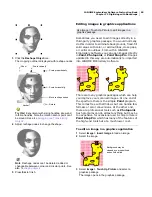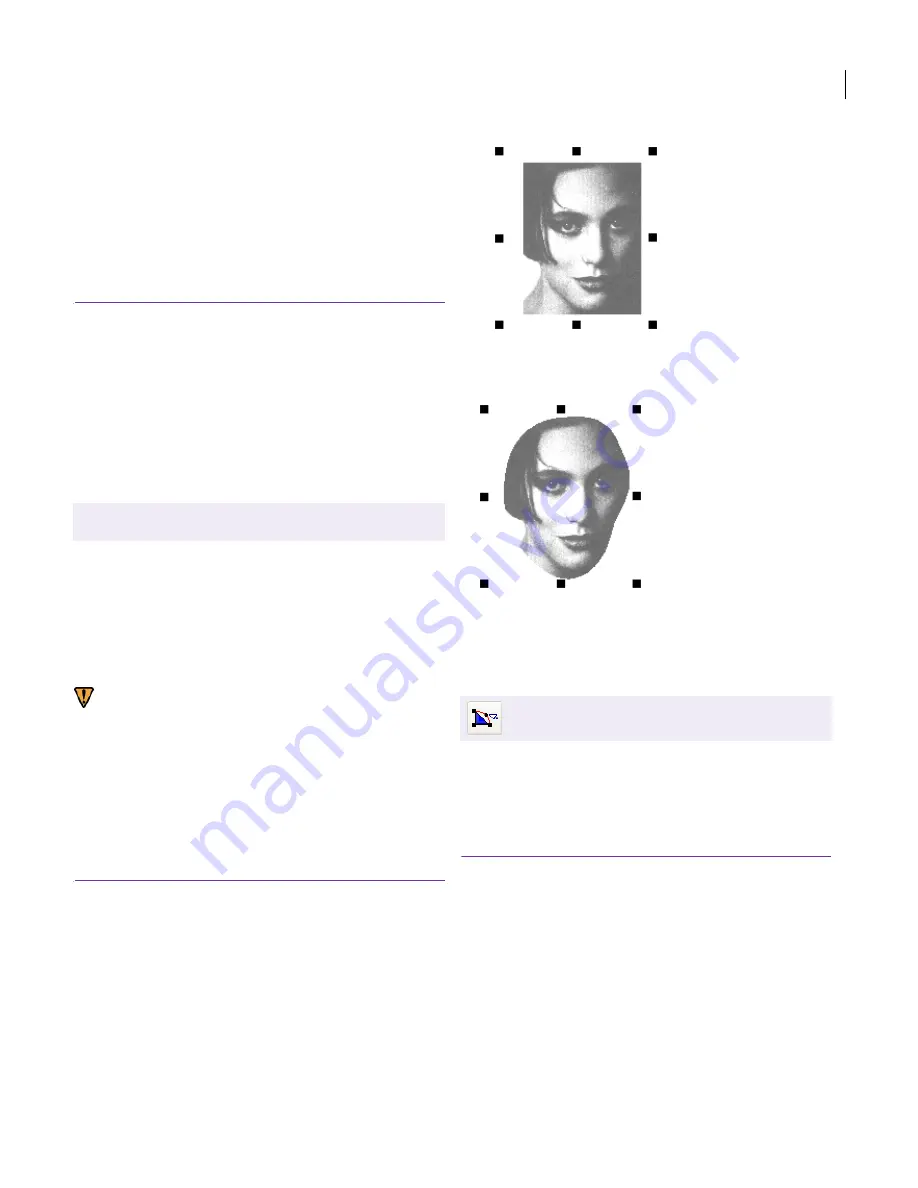
JANOME Embroidery Software Instruction Book
Chapter 12 Digitizing with Backdrops
92
8
Select the area to be scanned and scan the image.
9
Scan the artwork.
10
Save the scanned image in a third-party application.
See
Editing images in graphics applications
for details.
Save in a compatible format image file to the
C:\Embroidery Album folder.
Editing imported images
For both manual and automatic digitizing
purposes, you may want to crop an image before
digitizing. You can do this within JANOME
Embroidery Software or using a third-party
graphics application. Sometimes, you may want to
save backdrops as separate files after scanning or
cropping.
Cropping images for digitizing
JANOME Embroidery Software allows you to crop
images prior to use. Before using bitmap images
for design purposes, crop them to remove
unnecessary detail and save processing time. This
feature is primarily intended for use with the Photo
Click tool. See
Creating embroidery from
photographs
for details.
Warning With cropped images, the Photo Click
tool produces stitches only in the visible areas of
the image. However, cropped images may produce
unexpected results when used with Click-to-Stitch
or Click-to-Design tools. In this case, the solution
is to edit the image in a third-party graphics
application and remove the unwanted areas of the
image altogether. See
Editing images in graphics
applications
for details.
To crop an image for digitizing
1
Scan or load the image you want to use. See
Importing
images into EasyDesign
for details.
2
Select the image and a cropping tool:
Select
Image > Crop Image > Rectangle
and click
and drag a bounding box around the area to crop.
Select
Image > Crop Image > Freehand Shape
and
mark reference points to crop the image in free form
using right- and left-clicks.
JANOME Embroidery Software crops the area inside
the cropping selection.
Reshaping cropped images
After an image has been cropped, you can reshape
and transform the cropping outlines in the same
way as you reshape and transform lettering. You
can also use the tool to reposition cropping
outlines.
To reshape cropped images
1
Crop an image. See
Cropping images for digitizing
for
details.
2
Select the cropped image.
Use Image > Crop Image to crop an image for use with
Photo Click.
Click Edit > Reshape to display the control points
of cropped areas.
Summary of Contents for Digitizer MB
Page 236: ...234 Part IX Software Feature Table...