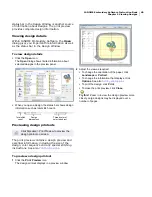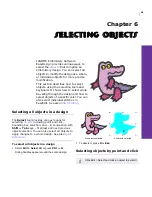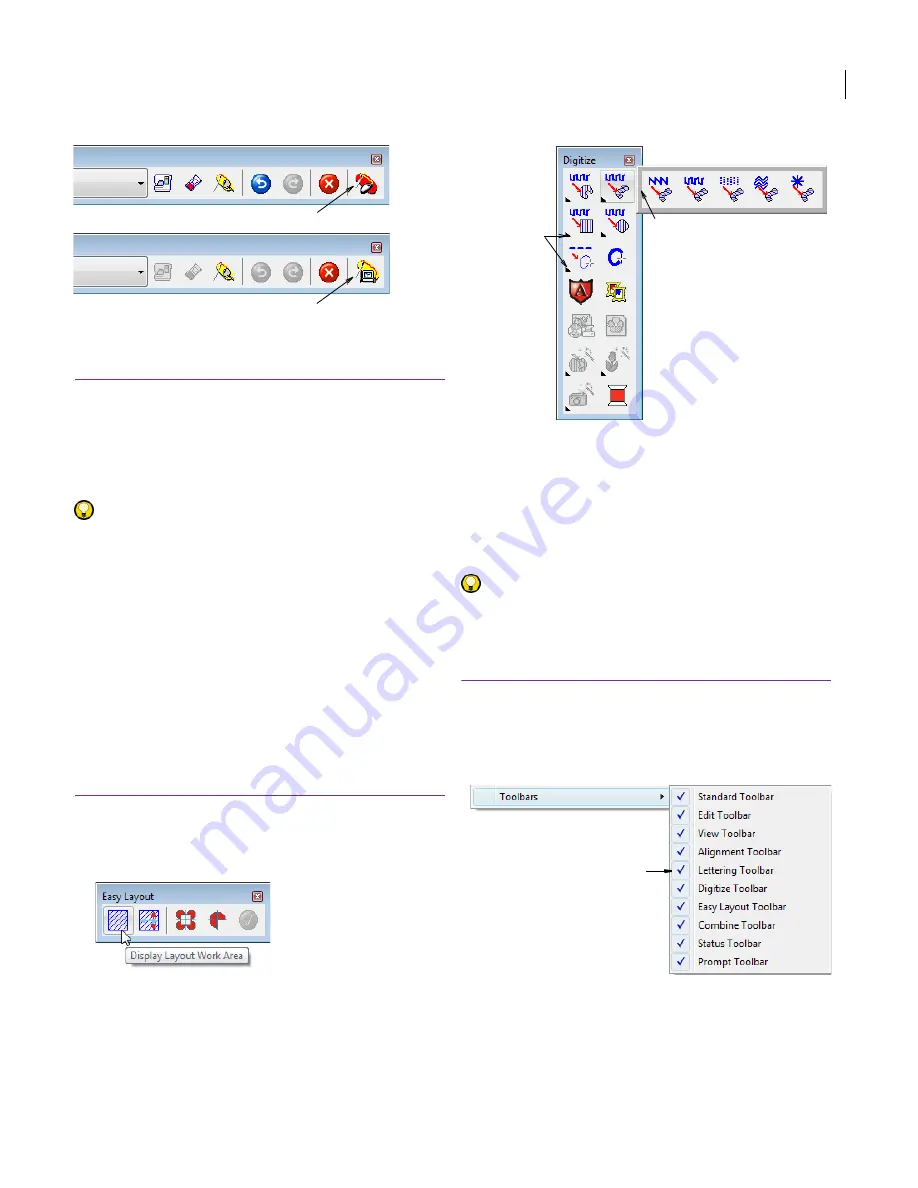
JANOME Embroidery Software Instruction Book
Chapter 4 Basic Procedures
26
Using commands
Once you start JANOME Embroidery Software, you
use commands or tools, and dialogs to complete
your tasks. You select commands in the same way
as other Windows applications – from menus,
toolbars, or popup menus.
Try this! Keyboard shortcuts are also available for
the most frequently used commands. See
Quick
Reference
for details.
Selecting commands from toolbars
Toolbars provide quick and easy access to JANOME
Embroidery Software commands. Some of these
commands are also available from dropdown
menus. Click a toolbar icon to activate a command.
JANOME Embroidery Software provides ‘flyout
toolbars’ from the Digitize toolbar in order to
minimize crowding. Selecting a tool on the flyout
toolbar causes it to become the active tool on the
Digitize toolbar.
To select commands from toolbars
Rest the pointer over a tool icon to see its name in a
‘tooltip’.
Click the icon to activate the command.
Access flyouts on the
Digitize
toolbar by clicking the
flyout arrow which appears in the bottom left corner of
the tool. The flyout remains open until you select any
enabled tool.
To close the flyout without selecting anything, simply
click anywhere outside it.
Showing or hiding toolbars
Toolbars provide quick and easy access to JANOME
Embroidery Software commands. You can choose
to show or hide them for convenience.
Try this! To increase your working area, hide
unwanted toolbars and use the menu and
keyboard commands instead. See
Quick Reference
for details.
To show or hide toolbars
Select
View > Toolbars
.
The following toolbars are available to you in JANOME
Embroidery Software.
Select the toolbars you want to display.
Deselect the toolbars you want to hide.
Click to switch to EasyEdit
Click to switch to EasyDesign
Flyout toolbar
Flyout arrows
Select toolbars
to display
Summary of Contents for Digitizer MB
Page 236: ...234 Part IX Software Feature Table...